Cómo eliminar OneDrive y configurar Dropbox en su lugar en Windows 10
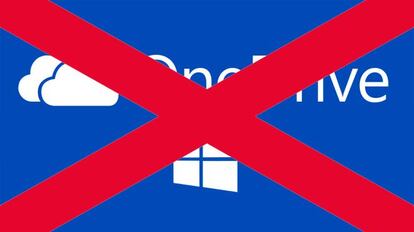
Windows 10, el último sistema operativo de Microsoft, trae consigo grandes novedades y bastante interesantes. No obstante, también ofrece algunas características que no llegan a ser del agrado de muchos usuarios, como la inclusión de OneDrive. Si tienes Windows 10, hoy os mostramos cómo eliminarlo del sistema operativo (sin desinstalarlo del todo), dejando de aparecer en el explorador de archivos de Windows y sustituyéndolo por Dropbox, el almacenamiento virtual por excelencia.
Si tienes Windows 10 Home…
Como ya sabréis, tener la versión Home de Windows 10 puede traer varios “problemas” debido a la falta de permisos ofrecidos por Microsoft. En este caso, el procedimiento para eliminar OneDrive es bastante diferente ya que se deben realizar algunos pasos más.
- Clica con el botón derecho en el icono de OneDrive en el área de notificaciones y selecciona Ajustes
- Deselecciona la opción de “Iniciar OneDrive automáticamente cuando Windows se inicia” y, a continuación, guarda los cambios realizados. Si lo deseas, puedes deshabilitar la sincronización de OneDrive con nuestra cuenta de Microsoft, aunque es algo que no funcionará igualmente al no ejecutar OneDrive
- Tras esto, solo nos queda eliminar la opción del programa en el explorador de archivos. Para ello, descargaremos la herramienta desde Softpedia, ejecutando la que se ajuste a nuestro sistema operativo: 32 o 64 bits, con un solo click (si queremos eliminarlo pulsaremos en el archivo con “Hide” y si queremos restaurarlo, con “Restore”).
Windows 10 Professional, Enterprise y Education
El proceso en estas versiones es bastante diferente ya que tenemos acceso al editor de directivas de Windows 10, una utilidad avanzada que permite, por ejemplo, deshabilitar el sistema de OneDrive. Para ello, simplemente buscamos gpedit.msc en el menú de búsqueda del menú inicio, entraremos en el editor de directivas y buscaremos la carpeta Local Computer Policy\Computer Configuration\Administrative Templates\Windows Components\OneDrive.
En ésta, pulsaremos en el ajuste que aparece y, a continuación, habilitaremos la opción en la ventana que surge para prevenir el uso de OneDrive para almacenar archivos.
Cuando hayas terminado, no tendrás más que instalar Dropbox desde la página oficial, crear una cuenta si no la tienes ya y, finalmente, loguearnos con ésta. De esta forma, OneDrive no volverá a molestarnos y, además tendremos Dropbox para almacenar nuestros archivos en la nube.
Fuente: Softpedia