Cómo pasar nuestros contactos de Gmail a Outlook de forma automática

Unos de los servicios de correo electrónico más utilizados hoy en día son, Outlook,el cliente de correo electrónico que es parte de Microsoft Office, y el servicio de correo electrónico gratuito proporcionado por Google, Gmail. Cambiar o migrar de uno a otro puede ser en ocasiones una rutina bastante frecuente, pero el problema que nos encontramos es migrar todos los contactos de uno a otro para que de una manera automática podamos tener accesibles nuestros contactos en el nuevo servicio.
Es por eso, que nos vamos a centrar en cómo pasar los contactos de Gmail a Outlook de una manera cómoda para no tener que ir uno a uno copiándolos de un correo a otro. Para ello, lo primero que debemos hacer es identificarnos en nuestra cuenta de Gmail y una vez dentro del correo web pinchar sobre Gmail en la parte superior izquierda de la ventana y seleccionar la opción de contactos. Una vez dentro de la sección de contactos debemos hacer clic en el botón Más y elegir la opción de Exportar.
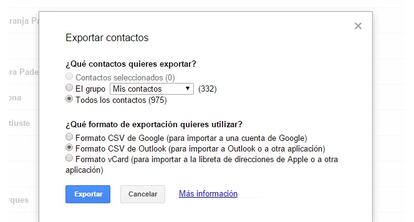
En ese momento se mostrará una nueva ventana con la opción de indicar qué contactos queremos exportar, pudiendo seleccionar determinados contactos, un grupo o todos los contactos. Además se tendrá que indicar el formato para exportarlo, que en este caso será un CSV de Outlook.
A continuación con sólo pulsar sobre el botón Exportar, se generará un fichero con todos los contactos en formato CSV y fácilmente editable desde Microsoft Excel, el cual podrá ser manipulado para añadir o modificar información para posteriormente importarlo en Outlook.
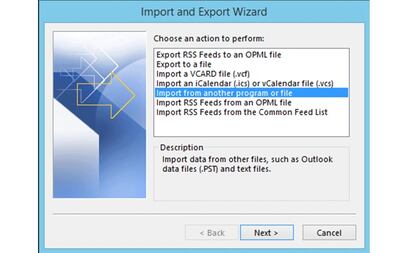
Ahora, nos tenemos que dirigir a Outlook y hacer clic en Archivo > Importar/Exportar que mostrará un asistente para el proceso y donde en primer lugar tendremos que seleccionar la opción Importar desde otro programa o archivo y hacer clic en Siguiente. En el siguiente paso se deberá indicar que el archivo a importar tiene el formato de valores separados por comas, propio del CSV generado y a continuación deberemos indicar la ruta del archivo generado y marcar la opción de no importar elementos duplicados, para que en el caso de que ya tengamos algún contacto en Outlook que pudiéramos tener en Gmail, éste no aparezca por duplicado.
La siguiente pantalla pedirá que seleccionemos la carpeta de destino donde queremos importar la información contenida en el archivo, que debe ser los contactos de Outlook y a continuación Finalizar. Desde ese mismo momento los contactos serán importados a Outlook y ya estarán visibles y accesibles desde los contactos de la herramienta para poder comenzar a usarlos.