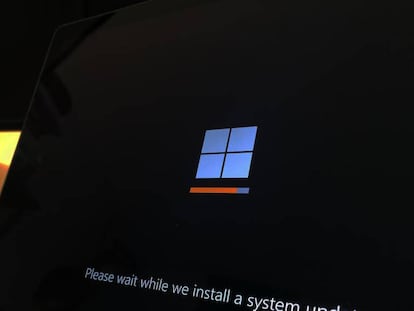Cómo cambiar en Windows 11 el nombre de la carpeta de usuario paso a paso
Esto permite personalizar más el uso del ordenador

Cuando creas una nueva cuenta de usuario en Windows 11, el sistema operativo automáticamente genera una carpeta de perfil de usuario en C:\Usuarios\NombreDeUsuario. Sin embargo, el nombre predeterminado de esta carpeta de perfil de usuario no siempre es el que deseas. Te explicamos cómo cambiarlo.
Por defecto, el sistema operativo de Microsoft utilizará los primeros cinco caracteres de tu nombre de cuenta en la carpeta de perfil. Si no te gusta, puedes cambiarlo utilizando un truco en el que hay que utilizar registro del desarrollo de la compañía de Redmond.
Cosas importantes para tener en cuenta
Si bien el truco del registro debería ayudarte a cambiar con éxito el nombre de la carpeta de tu cuenta de usuario, puede causar algunas complicaciones. Por ejemplo, algunas de tus aplicaciones de Microsoft Store, como OneDrive y Outlook, dejarán de funcionar. Si esto ocurre, como solución rápida, intenta cerrar sesión y luego iniciarla de nuevo en tu aplicación. Si eso no funciona, deberás mover la ruta existente y definir la nueva ruta correcta después de cambiar el nombre de la carpeta de usuario.

Además, te recomendamos que crees un punto de restauración y, también, que tengas la precaución extrema al realizar cambios en la carpeta de tu nombre de usuario. Modificaciones incorrectas en el Registro de Windows 11 pueden causar problemas que pueden requerir la reinstalación del sistema operativo.
Así cambias el nombre de la carpeta de usuario en Windows 11
Estos son los pasos que tienes que dar en Windows 11 para realizar el proceso con éxito y de los que no puedes saltarte ninguno (el riesgo si haces esto se multiplica exponencialmente). Son los siguientes:
- Cierra sesión en tu cuenta de usuario actual e inicia sesión con una cuenta de administrador.
- A continuación, presiona Win + R para abrir el cuadro de diálogo Ejecutar. Escribe netplwiz y haz clic en Aceptar para abrir el cuadro de diálogo Cuentas de usuario.
- Aquí, selecciona tu cuenta de usuario y haz clic en Propiedades. En el cuadro de diálogo Propiedades de usuario, verás tu nombre de usuario y nombre completo.
- Escribe un nombre para tu nombre de usuario y haz clic en Aceptar y Aplicar. Cierra el cuadro de diálogo Cuentas de usuario y reinicia el equipo.
- A continuación, abre el Símbolo del sistema. Para hacer esto, presiona Win + R, escribe cmd y haz clic en Aceptar.
- En la ventana del Símbolo del sistema, escribe el siguiente comando para ver el SID (Identificador de seguridad) de todas las cuentas de usuario: wmic useraccount get name,SID
- Aquí, toma nota del SID de la cuenta de usuario a la que deseas cambiar el nombre de la carpeta de perfil de usuario.
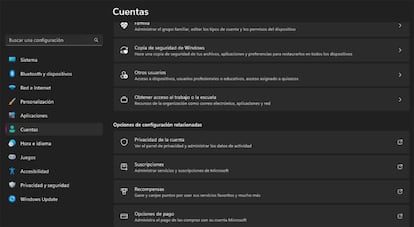
- Ahora que tenemos el SID, presiona Win + R, escribe regedit y haz clic en Aceptar para abrir el Editor del Registro.
- En el Editor del Registro, navega hasta la siguiente ubicación: HKEY_LOCAL_MACHINE\SOFTWARE\Microsoft\Windows NT\CurrentVersion\ProfileList
- Dentro de la clave ProfileList, encuentra y haz clic en el nombre de clave idéntico al SID que anotaste anteriormente. En el panel derecho, haz clic derecho en el valor ProfileImagePath y selecciona Modificar.
- Ingresa un nombre que desees para la carpeta de perfil y haz clic en Aceptar. Cierra el Editor del Registro y la ventana del Símbolo del sistema si están abiertos.
- A continuación, presiona Win + E para abrir el Explorador de archivos y navega hasta C:\Usuarios. Selecciona tu perfil de usuario y presiona F2 para cambiar el nombre. Ingresa un nuevo nombre para tu perfil de usuario (debe coincidir con el nombre de usuario ingresado en el Editor del Registro).
- Haz clic en otro lugar y luego en Continuar para guardar los cambios.
A veces, es posible que encuentres el error "No puedes realizar esta acción" al cambiar el nombre de la carpeta. Este error suele ocurrir si cambias a una cuenta de administrador diferente sin cerrar sesión en la cuenta de usuario principal. Alternativamente, reinicia tu PC y repite los pasos para cambiar el nombre de la carpeta de perfil de usuario sin el error.