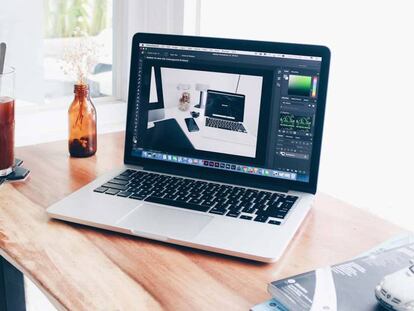Cómo hacer una captura de pantalla con un Mac como un experto
Existen varias opciones disponibles en los ordenadores de Apple

Una de las cosas que se suele necesitar al utilizar un ordenador es realizar una captura de pantalla. Esto no es algo especialmente complicado, pero en los Mac de Apple existen muchas opciones de uso que conviene tener claras para sacar el máximo partido al sistema operativo macOS. Te mostramos las que son más útiles.
Desde hace tiempo hacer esto en los equipos de la compañía de Cupertino se consigue sin instalar aplicación alguna, por lo que la comodidad es alta y, como no, la fiabilidad. Por suerte, se han ido añadiendo opciones de uso adicionales a la de simplemente tener una imagen de todo lo que ves en la pantalla, lo que hace a los Mac de lo más útiles… y avanzados respecto a los equipos que usan Windows.
Las opciones que ofrecen los Mac para capturar la pantalla
A continuación, te dejamos las opciones que son más útiles a la hora de aprovechar la función que está integrada en el sistema operativo macOS y que, además, generalmente se puede dar uso simplemente con realizar una combinación de teclas. Son las siguientes:
Captura de la pantalla completa
Es la opción más básica de todas y te permite tener en un archivo de imagen todo lo que ves en la pantalla del ordenador. Para conseguir esto, tienes que pulsar a la vez estas teclas: Mayúsculas + Comando + 3.
Captura de una ventana del Mac
Si lo que necesitas es hacer una captura de este tipo, ya que el resto de los elementos de la pantalla sobran, lo que tienes que hacer es utilizar de forma combinada Mayúsculas + Comando + Espacio. A continuación, debes resaltar la ventana en cuestión y pulsar con el ratón.

Captura una parte de la pantalla
En este caso puedes elegir de manera personal la imagen que vas a obtener dentro de todo el espacio que hay en la pantalla. Utiliza la combinación Mayúscula + Comando + 4. Ahora, marca con el ratón el espacio deseado y, cuando sueltes el botón, se efectúa la captura.
Una vez que tienes la imagen deseada, esta la puedes editar de modo habitual usando el ordenador Mac que tienes. El acceso más sencillo para conseguir esto es pulsar en la previsualización que aparece en la zona inferior derecha del escritorio una vez que haces la captura de pantalla. Así de sencillo es todo.
Donde encontrar las capturas
Pues no hay pérdida, debido a que las imágenes que se obtienen por defecto, todo se almacena en el propio escritorio del Mac. Si deseas cambiar la ubicación, abre la aplicación de captura y, en el apartado Opciones, encontrarás el apartado que te permite realizar el cambio.