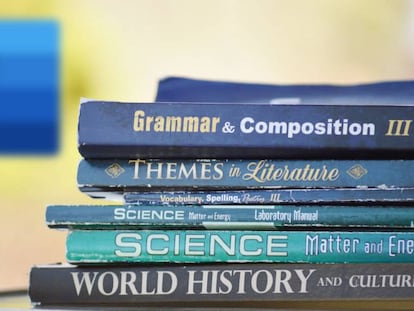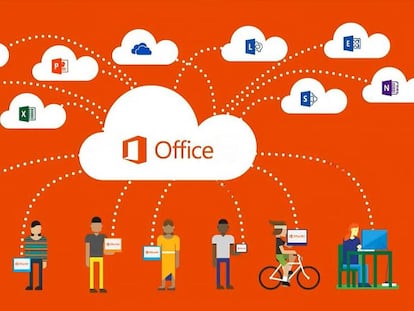Abre los enlaces de internet dentro de Word sin saltar al navegador
Evita ir y venir por varias aplicaciones a la vez.
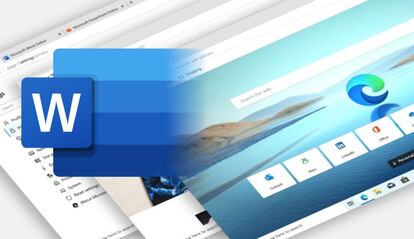
Cuando estamos trabajando en Word y tenemos que entregar un informe o algo, siempre está bien echarle un último vistazo para comprobar que todo está en su sitio, que no hay errores de bulto y que los enlaces que hemos insertado en el texto apuntan hacia donde deben. El problema de esta operación es que puede convertirse en un infierno de ir y venir por distintas aplicaciones en Windows 10 si no tenemos todo controlado.
Y es que, si son demasiados los enlaces los que hay que comprobar, terminamos por no saber qué ventana se corresponde con qué, por lo que nuestro escritorio termina con un zurrón de elementos de los que ya perdemos la cuenta y no sabemos si pertenecen al procesador de textos, al navegador o a qué. Así que vamos a simplificar todas esas tareas fácilmente con una simple operación.
Abre todos los enlaces en Word
La mejor forma de acabar con ese ruido de ventanas dentro del ordenador es diciéndole a Word que todos esos enlaces que aparezcan en los textos no se abran automáticamente en el navegador que tengamos configurado por defecto en el sistema operativo. Que no sean ni Chrome, ni Edge, ni Firefox, ni Safari los responsables de esa tarea, sino Word.
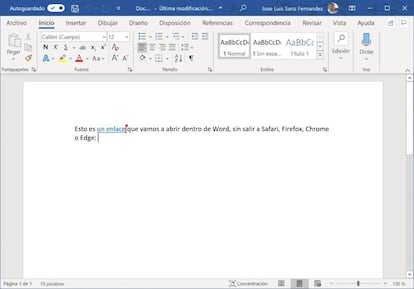
Para hacerlo simplemente debemos abrir el texto que queramos verificar (o trabajar con él) y en la parte superior izquierda acceder al menú de 'Archivo'. En ese sitio, donde tenéis las principales funciones de guardar, abrir, crear, etc, veréis las 'Opciones' de la aplicación. Accedemos allí y nos aparecerá una ventana con un sin fin de funciones.
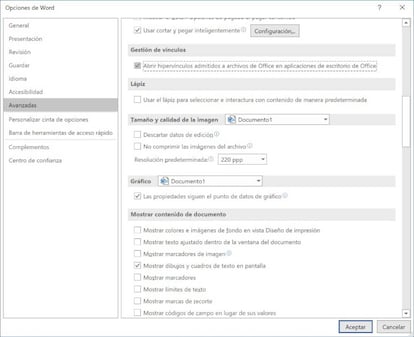
La que buscamos no está lejos, solo tenemos que escoger de la columna izquierda la que indica 'Avanzadas' y se cargarán a la derecha una serie de funcionalidades separadas por distintas secciones. Nos vamos a buscar la de 'Gestión de vínculos' y en su interior solo habrá una única posibilidad, que debemos activar pulsando sobre su casilla de verificación. Se trata de 'Abrir hipervínculos admitidos a archivos de Office en aplicaciones de escritorio en Office'.
A partir de ese instante ya no saltaréis de Microsoft Word a otras aplicaciones para ver esos vínculos que hay insertos dentro de los textos. Si por la razón que sea, no os resulta natural o preferís volver a abrirlos en el navegador por comodidad, simplemente debéis completar el proceso contrario y estará todo solucionado.