Cómo encontrar en Windows 11 la clave de producto de forma rápida y sencilla
Te mostramos dos formas de conseguirlo que son completamente efectivas

Windows 11 utiliza una clave de producto para garantizar que tu sistema operativo es original. Puedes encontrar la clave de producto en uso en el propio ordenador en el que tienes instalado el desarrollo de Microsoft, lo cual es particularmente útil si compraste Windows por tu cuenta y necesitas reinstalarlo en otros equipo. Te contamos cómo encontrar esta información
¿Cuál es una clave de producto de Windows 11?
Esta es la forma en que Microsoft asegura que la copia de Windows que se está utilizando sea original. La clave proporciona a la firma de Redmond la información necesaria cuando se activa Windows 11 para realizar la verificación correspondiente. Si la información no es adecuada, el proceso de instalación no puede completarse.
Debes saber que cuando compras un ordenador, el fabricante del equipo instala Windows en el dispositivo por ti. Ese tipo de clave se conoce comúnmente como clave OEM. Alternativamente, existen licencias de venta al público disponibles para entusiastas que construyen sus propios PCs o compran diferentes versiones de Windows 11.
El caso es que ambas son válidas y los datos es posible revisarlos y en ambos casos, las claves de producto tienen 25 caracteres de longitud -y están compuestas por una mezcla de letras mayúsculas y números-.
Encuentra una clave de producto OEM con el Símbolo del sistema
Esta herramienta integrada en Windows 11 es una de las formas que puedes utilizar para conocer la información de la que hablamos. Los pasos que tienes que seguir para ello son los que te mostramos a continuación:
- Haz clic en el botón Inicio, escribe símbolo del sistema- o cmd- en la barra de búsqueda y luego presiona Enter.
- En la ventana que aparece, escribe los siguientes: wmic path softwarelicensingservice get OA3xOriginalProductKey. Si tuviste éxito, deberías ver una cadena de letras y números inmediatamente debajo del comando que ingresaste. Ahora puedes apuntarla para tenerla a buen recaudo.
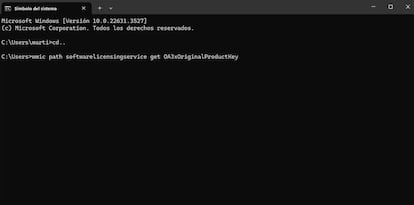
- Hecho esto, has finalizado y como has comprobado todo es de lo más sencillo dando uso a la función que se incluye en Windows 11.
Otra opción que puedes utilizar: ShowKeyPlus
Si compraste e instalaste Windows por tu cuenta una versión de Windows 11, ShowKeyPlus es una buena forma de encontrar tu clave de producto. Este desarrollo es una aplicación gratuita muy útil para descubrir la clave de producto de tu ordenador disponible en Microsoft Store.
- Para descargarlo, haz clic en el botón Inicio, escribe Tienda de Microsoft en la barra de búsqueda y luego haz clic en “Abrir”.
- Ahora ve a la parte superior de la página y escribe ShowKeyPlus en la barra de búsqueda y presiona Enter.
- En la página de la aplicación ShowKeyPlus, haz clic en Descargar. Una vez que haya terminado de instalar, el botón pasará a denominarse Abrir. Dale uso.
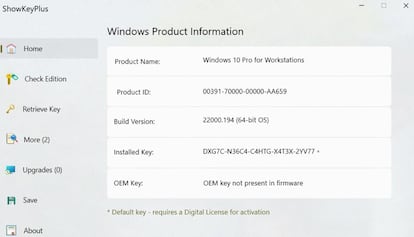
- ShowKeyPlus muestra la clave actualmente instalada y la clave OEM. Si estás utilizando una copia OEM de Windows 11, tanto las cajas verdes como azules mostrarán tu clave de producto. Si instalaste una versión de Windows 11 que compraste tú mismo, la caja verde es la clave actualmente en uso.
- Ya has finalizado
Una vez que tengas la clave, puedes escribirla o guardarla en un archivo en tu ordenador. Ten cuidado de no compartirla en línea. Las licencias de venta al público pueden usarse en varios dispositivos (aunque no simultáneamente), por lo que alguien podría intentar robar tu clave de producto para activar Windows.
Sigue toda la información de Cinco Días en Facebook, X y Linkedin, o en nuestra newsletter Agenda de Cinco Días


