Haz que la pantalla de tu Mac se vea como nunca: activa True Tone
Es muy sencillo y la mejora de calidad de imagen es bastante importante

Si tienes un Mac, seguramente estés familiarizado con los increíbles beneficios de True Tone. Esta tecnología para la pantalla ajusta automáticamente la temperatura del color de la pantalla de tu ordenador para que coincida con las condiciones de luz ambiental en tu habitación. El resultado es una experiencia de visualización adaptable que cuida de tus ojos al reducir el riesgo de fatiga visual.
Sin embargo, True Tone no siempre está habilitado de forma predeterminada en los Mac de Apple, por lo que es posible que necesites hacer esto manualmente. Afortunadamente, macOS ofrece varias formas de habilitar la opción de la que hablamos para que puedas disfrutar fácilmente de sus ventajas.
Así lo activas con el centro de control de tu Mac
Haz clic en el icono del Centro de control, que se asemeja a un interruptor doble, en la barra de menú. También puedes presionar las teclas fn + c para abrir este elemento del sistema operativo de tu ordenador
Luego, pulsa en el módulo "Pantalla". Ahora, utiliza el botón "True Tone" para habilitar la mejora en tu Mac. Una vez que hayas habilitado todo en el Centro de control, la pantalla de tu Mac ajustará la temperatura del color según la iluminación de tu entorno.

Hecho esto, has finalizado y seguro que puedes ver de forma muy clara la mejora en la calidad de imagen que muestra el panel que utilizas (siempre que este sea compatible con la tecnología de la que hablamos).
Habilitar True Tone mediante las Preferencias del sistema
También puedes habilitar True Tone en tu Mac a través de las Preferencias del sistema. Ten en cuenta que algunas versiones de macOS, incluyendo macOS Ventura, pueden incluir "Ajustes del sistema" en lugar de la aplicación "Preferencias del sistema". Sigue los siguientes pasos:
Haz clic en el menú de Apple en la esquina superior izquierda de la pantalla y selecciona "Preferencias del sistema" en el menú desplegable. Alternativamente, presiona Comando + Barra espaciadora para abrir Spotlight, busca "Preferencias del sistema" y ábrelas al presionar Retorno.
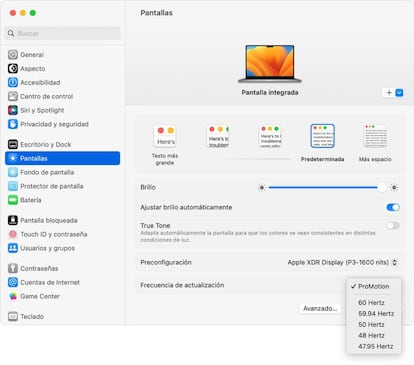
Haz clic en el icono "Pantallas". Marca ahora la casilla junto a "True Tone" para activarlo. Ya has acabado y la mejora estará activa en tu ordenador de Apple.
Al habilitar True Tone en tu Mac, estarás optimizando tu experiencia de visualización al adaptarla a las condiciones de luz de tu entorno. No dudes en aprovechar esta característica para reducir la fatiga visual y disfrutar de una visualización más cómoda en tu Mac.


