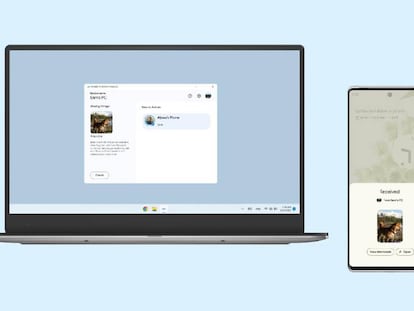Cómo ajustar de forma manual el brillo de la pantalla en Windows 11
Existen formas sencillas y rápidas para conseguir esto al utilizar el ordenador

Ya sea que estés trabajando en un entorno con poca luz o tratando de ahorrar batería en el portátil, saber cómo ajustar el brillo de la pantalla puede ser muy útil. Este tutorial explica cómo ajustar manual o automáticamente el brillo de la pantalla al utilizar el sistema operativo Windows 11 -incluyendo algunos consejos y trucos para facilitar el proceso-.
Utiliza el centro de acción de Windows 11
El Centro de Acción de Windows es un espacio que centraliza funciones del sistema operativo de Microsoft. Un ejemplo es que te permite administrar las notificaciones y, también, acceder a configuraciones rápidas -incluyendo el brillo de la pantalla-. Te mostramos los pasos que tienes que dar para ajustar el brillo de la pantalla desde este lugar que está ubicado en el escritorio:
- Haz clic en cualquiera de los iconos de la bandeja del sistema o utiliza las teclas Win + A de forma combinada.
- Pulsa en cualquier icono de la bandeja del sistema en Windows y, luego, lo que tienes que hacer es arrastrar el deslizador superior hacia la izquierda o hacia la derecha para ajustar el brillo de la pantalla. Haz diferentes pruebas para establecer lo que más te conviene.
- Una vez que des con el punto exacto que te interesa, has finalizado.
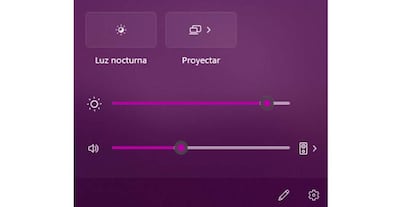
Desde el teclado del ordenador
Los atajos de teclado son la forma más rápida de cambiar el brillo de la pantalla en Windows, ya que no tienes que hacer absolutamente nada con el ratón para conseguirlo. El proceso para utilizarlos para modificar el brillo de la pantalla en Windows 11 es el que te dejamos a continuación:
- Si estás usando una portátil, busca la tecla etiquetada como Fn, por lo general está ubicada cerca de la esquina inferior izquierda o derecha (generalmente al lado de Alt).
- Localiza las teclas de función en la zona superior (que van desde F1 a F12) y localiza una que tenga un icono de un sol. Mantén presionada la tecla Fn, luego haz lo propio con la de aumento de brillo o la de disminución para ajustar el parámetro de la pantalla en consecuencia y que todo esté configurado exactamente cómo necesitas.

- En el caso de estar utilizando un teclado externo conectado, busca las teclas de control de brillo dedicadas en tu teclado y úsalas para ajustar el brillo de la pantalla (No todos los teclados las tienen, pero algunos sí).
- Así de sencillo es lo que tienes que hacer para conseguir el objetivo del que hablamos en Windows 11.