Evita que OneDrive haga copias de seguridad de tus archivos en Windows 11
Esto hará que se pierdan recursos en este proceso
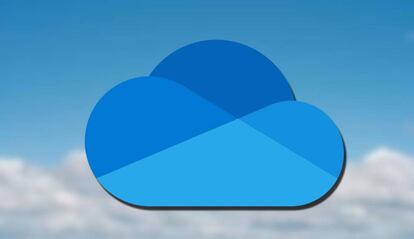

Una de las cosas que se pueden hacer al combinar OneDrive con un ordenador con Windows 11 es que se realicen copias de seguridad de forma automática (incluso, esto puede hacerse sin que el usuario los sepa dependiendo de la configuración que se tenga). Si deseas que no se realice esta acción, te contamos los pasos que tienes que realizar para conseguirlo de forma sencilla y segura.
Como es lógico, en Microsoft han pensado en esta posibilidad… pero la herramienta para lograr que las copias de seguridad de archivos y carpetas no están precisamente en un lugar muy intuitivo, por lo que toca navegar por los diferentes menús que tiene el cliente de OneDrive para Windows. Y, para que no te tengas que ir de un lado a otro -y perder el correspondiente tiempo-, te vamos a mostrar lo que tienes que hacer para que en apenas un par de minutos y con el PC encendido consigas acabar con esta acción automática.
Pasos para que OneDrive no haga copias de seguridad automáticas
Lo ideal es detener los procesos de los que hablamos, ya que con esta acción no se ejecutan en ningún momento (e ir más allá, puede restar eficacia al servicio en la nube de Microsoft). Por lo tanto, esta es la acción que harás en el caso de que sigas las indicaciones que te mostramos a continuación:
- Pulsa en el icono de OneDrive que tienes en la Barra de herramientas de Windows y se despliega una ventana emergente en la que tienes que pulsar el icono con forma de engranaje.
- Entre las opciones que ves ahora en la pantalla, selecciona Ajustes (o Configuración, depende de la versión de OneDrive que utilices) y, luego, selecciona la pestaña Copia de seguridad. Verás ahora una ventana en la que tienes que pulsar en el botón Administra copia de seguridad.
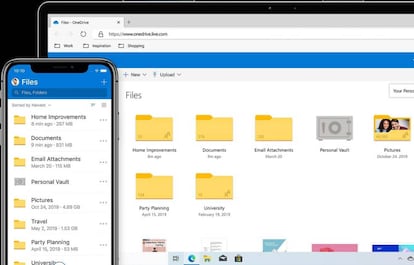
- Entras en la interfaz de selección de carpetas y archivos de los que se hacen copias de seguridad, de Windows 11. Y, en cada uno de los activos, verás que hay un enlace que pone Detener copias de seguridad. Pulsa en todos los que deseas que no se ejecuten más. Confirma en la ventana de aviso que aparece.
- Una vez que has llegado a este paso, ya has finalizado.
Si en un momento dado deseas que se activen las copias de seguridad automática en OnePlus, sigue las mismas indicaciones, pero ahora simplemente tienes que rehacer la parada del proceso en la última ventana. Así de sencillo es todo lo que harás en Windows 11.

