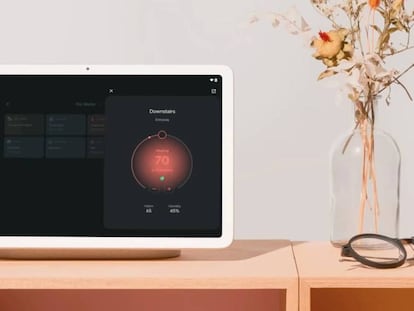Saca mucho más partido a tu iPad: así puedes utilizar la función Pantalla dividida
Esta es una función que aumenta la productividad de forma significativa
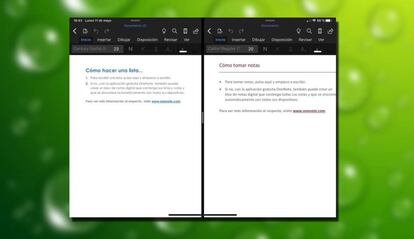

Una de las funciones que se pueden aprovechar en los iPad de Apple es la función pantalla dividida (conocida también como Multitarea). Con ella se aumenta de forma considerable la productividad que se consigue con el tablet del que hablamos, ya que se pueden realizar acciones que antes estaban casi restringidas a los ordenadores. Si no sabes cómo ejecutarla, te contamos cómo conseguirlo.
Lo cierto es que existen diferentes formas de lograr esto, todas ellas muy sencillas. Nosotros creemos que la más eficiente y que menos complicaciones genera es la que se utiliza desde el Dock del propio iPad. ¿Y qué se logra con esta función? Pues algo tan útil como poder ver y tener activas dos aplicaciones a la vez, lo que resulta extremadamente positivo cuando se desea copiar algo desde un documento de texto a una correo electrónico, por poner un ejemplo. Por cierto, es importante que tengas algo muy claro: para dar uso a la Pantalla dividida, tienes que utilizar el sistema operativo iPadOS 13 o superior.
Así utilizas Pantalla dividida en los iPad de Apple
Lo que tienes que hacer es realmente intuitivo y no necesitas más que dar uso a las opciones que tiene el propio sistema operativo que Apple ha desarrollado para sus tablets que, actualmente, son los más vendidos a nivel mundial. Eso son los pasos que tienes que realizar:
- Abre la primera de las dos aplicaciones que deseas tener activas a la vez en la pantalla del dispositivo.
- Hecho esto, desliza con el dedo desde la zona inferior de la pantalla del iPad hacia arriba. Verás que aparece el Dock de manera habitual. Ahora puedes soltar.
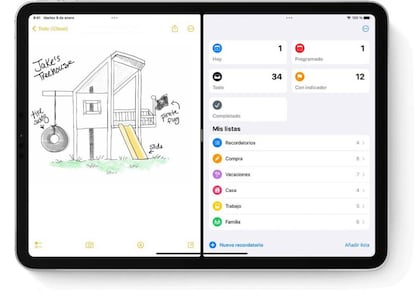
- A continuación, pulsa de forma continuada la segunda app que deseas ver y arrastra hacia arriba para que salga del Dock.
- Dependiendo del lugar en el que sueltes verás todo de una forma u otra (te explicamos las opciones más adelante), pero siempre con la Pantalla dividida.
- Hecho esto, has finalizado y puedes utilizar el tablet de manera habitual aprovechando al máximo el tablet y, especialmente, su pantalla grande.
Dos forma de visualizar esta función
Apple ofrece posibilidades para que veas todo de la manera que mejor que encaje. Hablamos de Split View y Slide View. La primera permite ver la segunda aplicación al lado de la que ya está abierta (y se elige soltando la segunda hacia al borde derecho o izquierdo, según sean las necesidades). La segunda opción hace que la nueva se vea a pantalla completa y la que se tiene antes abierta se traslada a una pequeña ventana lateral en el iPad. Para que esto ocurra, debes soltar en el centro de la pantalla la que arrastras.