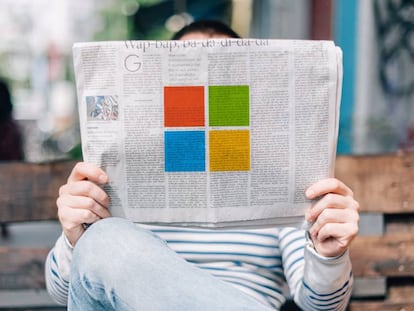Así puedes exportar a Windows 10 todos los contactos de tu iPhone
El proceso es muy sencillo.

Queda muy poco para que Apple nos sorprenda con su nueva generación iPhone 13. Sí, el fabricante con sede en Cupertino tiene hoy una cita con el mundo para mostrar todas sus novedades. Y si estás pensando en comprar un teléfono de la firma de la manzana mordida, que sepas que es muy fácil pasar todos tus contactos de iOS a Windows.
Y es que, si bien es cierto que es más que probable que uses un teléfono con el sistema operativo iOS, a la hora de usar un ordenador de sobremesa o un portátil, lo más seguro es que uses Windows como sistema operativo.
Por este motivo queremos enseñarte cómo pasar los contactos de un iPhone a Windows. De esta manera, los tendrá siempre a buen recaudo. Y teniendo en cuenta lo fácil que es exportarlos de iOS al sistema operativo de Microsoft, vale mucho la pena hacerlo para evitarte un posible dolor de cabeza innecesario.
Cómo guardar los contactos de un iPhone en Windows 10
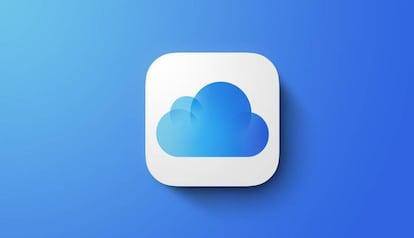
Por desgracia cabe destacar que, como viene siendo habitual en Apple, no es un proceso precisamente intuitivo. Tranquilo, que si bien es cierto que no hay una aplicación concreta para realizar todos los pasos necesarios, siguiendo nuestro tutorial podrás guardar todos los contactos de tu iPhone en Windows de la forma más simple.
Lo importante es que vas a poder hacerlo, así que sigue esta guía paso a paso para guardar los contactos de tu teléfono en el ordenador. Ten en cuenta que para este tutorial nos hemos basado en Windows 10, pero servirá para la nueva versión del sistema operativo de Microsoft.
Antes de empezar, lo primero que debes hacer es sincronizar tu cuenta de iCloud con el teléfono para que se guarden todos los contactos que hayas podido añadir en los últimos días. Una vez hayas hecho esto, podrás seguir los pasos indicados.
- Primero, vuelve a abrir iCloud y, dentro de las opciones, busca Contactos.
- Una vez dentro de Contactos, pulsa sobre la rueda dentada situada en la parte inferior izquierda para abrir el menú de Ajustes.
- Dentro del menú de Ajustes, busca la opción Seleccionar todo.
- Una vez hayas seleccionado todos los contactos, pulsa sobre exportación.
Verás que de forma automática se descarga un archivo en formato VCF, que es el habitual en cualquier teléfono móvil. Ahora, toca pasarlo a formato CSV, que es el compatible con Windows. Nosotros te recomendamos usar AC Convert, una web disponible a través del siguiente enlace.
Una vez tengas el archivo convertido al formato CSV, lo único que faltará será sincronizarlo con Outlook. Para ello, abre tu cuenta de correo y pulsa sobre Contactos. Dentro de esta opción, busca una opción que pone Administrar y pulsa sobre Importar contactos seleccionando el archivo CSV que has generado.