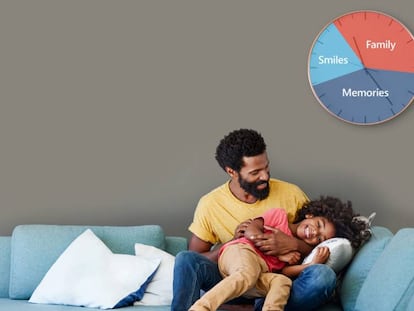Cómo abrir a la vez dos documentos de Word (o Excel) en la pantalla de tu iPad
Así puedes conseguirlo paso a paso.

La multiventana es un invento relativamente reciente dentro del ecosistema Apple, y llegó por primera (y única) vez a los iPad. Una función que permite utilizar todo el ancho de la pantalla del tablet para consultar dos aplicaciones a la vez. Ahora bien, ¿qué ocurre cuando necesitamos tener a la vista dos ventanas de una misma app?
La respuesta la tienen los desarrolladores de cada una de esas aplicaciones, que son los que se tienen que trabajar esa posibilidad. De lo contrario, iPadOS no será capaz de hacerlo por sí solo porque no ofrece la posibilidad de abrir dos ventanas de una misma app. Solo una.
Microsoft actualiza su suite
Antes de nada hay que decir que nos debemos ir olvidando de llamar a Word, Excel, PowerPoint, OneNote, etc. como Office 365. Desde esta actualización que ya tenéis disponible para el tablet de Apple, nos dejan claro que la suite ofimática pasa a llamarse Microsoft 365. Además, añade soporte para esta doble ventana de una misma aplicación.
Para llevar a cabo esa nueva función de tener dos nuevos archivos abiertos, lo único que tenemos que hacer es ir a Word y seleccionar el documento que queremos modificar. Imaginad por un momento que queremos compararlo con otro y que nos viene mejor tenerlo al lado para hacer un control de cambios. Pues bien, solo tenemos que volver al dock con los accesos directos que tenéis en la parte inferior de la pantalla y pulsar, sin soltar, el icono de Word.
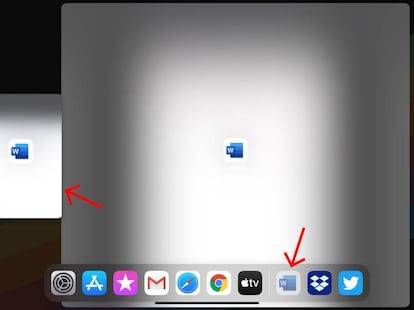
Con el icono todavía arrastrado bajo la yema de nuestro dedo, lo lleváis hasta el extremo izquierdo de la pantalla del iPad, tal y como os mostramos en la captura superior, hasta que veáis que aparece un hueco. En ese momento soltamos y Word nos pedirá que elijamos qué documento queremos abrir. Podemos seleccionar uno de los que tengamos en el dispositivo, en la nube de OneNote o crear otro desde cero.
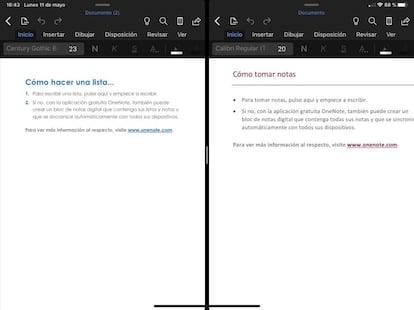
Una vez dividida en dos la pantalla del iPad podremos colocar cada uno de los documentos ocupando la misma cantidad de espacio, o darle a uno más protagonismo que al otro. Para hacerlo, solo tenéis que pulsar sobre el tirador de la zona que separa ambas ventanas y llevarlo a izquierda o derecha tanto como espacio necesitemos. En caso de querer cerrar alguna de las dos, tendréis que llevarlo a cabo con el mismo método con el que cerráis las normales de cualquier otra aplicación.