¿Te gusta montar en bici? Así puedes crear tus rutas con Google Maps
Podrás guardarlas en tu smartphone e, incluso, compartirlas

Es posible que una vez que se acaben las vacaciones tengas la intención de volver a la práctica deportiva habitual, y una de las cosas que se suelen hacer es el salir a montar en bici (ya sea de carretera como de montaña). Si deseas preparar las rutas que vas a completar, una de las opciones que puedes dar uso es Google Maps, algo que no te costará ni un céntimo de euro.
Este desarrollo que llega instalado en la práctica totalidad de los terminales con Android, es uno de los más completos que ofrece Google y con él es posible desde conocer el tiempo de espera que existen en un restaurante hasta concretar un punto de destino y que se indican las acciones giro a giro para llegar de la forma más rápida posible con el coche. El caso, es que también ofrece una opción entre las disponibles que es la de realizar trayectos en bici, y esto es lo que se tienen que utilizar.
Una de las cosas positivas que ofrece Google Maps es que todo lo que se hace es realmente sencillo, y que se pude llevar un registro en el desarrollo, por lo que siempre es posible volver a dar uso a una ruta que se cree con el trabajo. Además, gracias al trabajo de la compañía de Mountain View, la precisión que se ofrece en lo que tiene que ver con los caminos existentes es grande. Por lo tanto, es una buena opción de entrada esta, sin llegar a ser profesional como otros trabajos que hay en el mercado (a este respecto, todo depende de las necesidades que tengas).
Cómo crear una ruta en bici con Google Maps
Lo ideal es dar uso al navegador de ordenador y, concretamente, la herramienta que debes utilizar es la llamada My Maps, que es la que permite crear mapas personalizados con Google Maps. Una vez que has accedido a la página en concreto, lo que tienes que hacer es darle un nombre a tu creación que comenzará pulsando en el botón de color rojo de la parte superior izquierda llamado Crear nuevo mapa. Puedes llamarlo, por ejemplo, Ruta para la tarde del domingo.
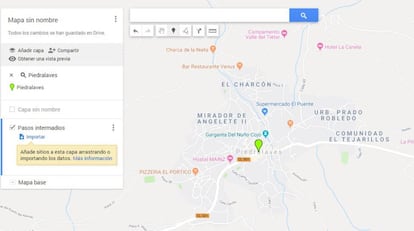
Ahora tienes renombrar la capa incluida por defectos por algo que se identificativo, un ejemplo es Puntos intermedios (si lo deseas puede modificar la vista que tienes en el mismo lugar en el que has hecho el cambio en la capa en la zona izquierda de la pantalla). Llega el momento de ir añadiendo lo lugares de paso, para lo que puedes dar uso al buscador de la zona superior. Cuando encuentres el lugar deseado, pulsa en Añadir al mapa en la zona inferior del bocadillo que aparece en la pantalla. Ahora tienes que repetir este paso para tantos lugares como vayas a pasar y que sean importantes (pues pulsar en un lugar en concreto para añadir el punto deseado siempre teniendo pulsado el icono de la zona superior que tiene forma de pin, está debajo del buscador).
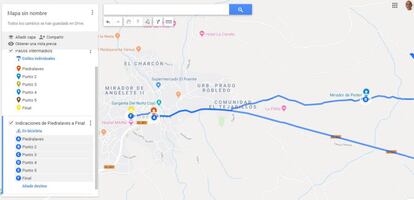
Por cierto, puedes cambiar el color de cada punto, para identificarlo –y ponerles nombre también es una opción-. Par ello, da uso al icono de botón de pintura en el bocadillo que aparece. Lo siguiente es añadir las indicaciones correspondientes para que no te pierdas, lo que puedes hacer, algo que consigues utilizando la opción que tiene como icono una doble fecha debajo de la barra de búsqueda. En la zona de la derecha cambia ahora el medio de transporte en la capa que se acerado y pon Bicicleta. Luego, establece el punto de partida y ve poniendo los diferentes que has creado uno tras otro en su orden correcto. Cuando coloques el último habrás finalizado. Importante: puedes exportar la ruta en un archivo KML pulsando en el icono con tres puntos verticales que hay al lado del nombre del mapa y, además, compartirlo haciendo lo propio en la opción que hay al lado del enlace para añadir capas.


