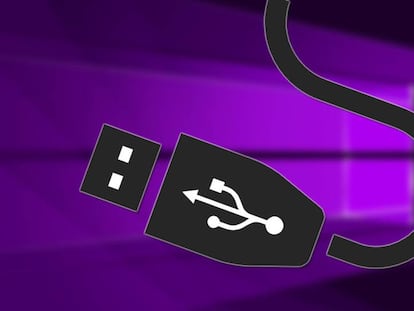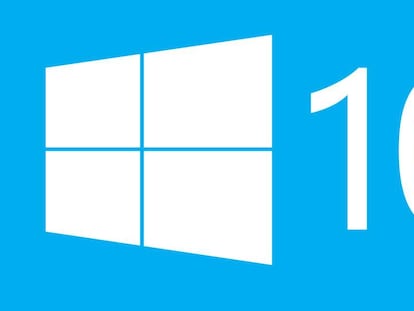Apaga el ordenador con Windows 10 más rápido: desde la pantalla de bloqueo
Cómo apagar los ordenadores con Windows 10 desde la pantalla de bloqueo

El sistema operativo Windows 10 incluye una gran cantidad de opciones que se pueden configurar para lograr que su uso sea mucho más sencillo y eficiente, y una de ellas permite apagar el ordenador que se utiliza directamente desde la pantalla de bloqueo. Mostramos cómo conseguirlo de forma sencilla.
A realizar los pasos que vemos a indicar, será posible desde la mencionada pantalla que el portátil o sobremesa se apague simplemente con pulsar un botón y, además, independientemente de las sesiones que se tengan abiertas. Por lo tanto, se aumenta la sencillez con al que se consigue esto en Windows 10 y, además, sin poner en riesgo alguno las estabilidad del equipo ni del desarrollo de la compañía de Redmond. Es decir, todo son ventajas.
Por cierto, en algunos equipos es posible que esta opción esté activada por defecto, pero lo normal es que no sea así. Por lo tanto, es recomendable realizar las acciones necesarias para comprobarlo -ya que al tener esta funcionalidad activa se gana en usabilidad- y, como no molesta absolutamente nada, es una de esas cosas que es positivo siempre tener disponible.
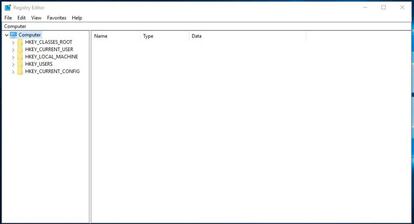
Cómo activar el apagado desde la pantalla de bloqueo en Windows 10
Esto se consigue simplemente con activar las opciones de energía en la pantalla de bloqueo, algo que se realiza con las opciones que existen en el sistema operativo de Microsoft. Eso sí, al contrario que en otras ocasiones, hay que realizar pasos diferentes para las versiones Pro y Home de Windows 10 y, además, dar uso a las políticas de seguridad que existen.
Windows 10 Pro
Abre el cuadro de ejecución pulsando de forma combinada las teclas Windows + R. Escribe el siguiente comando: secpol.msc y pulsa Enter. Ahora tienes que realizar lo siguiente:
- En la ventana de políticas de seguridad accede a Configuración de seguridad y, luego, a Políticas locales
- En Opciones de seguridad debes encontrar una entrada denominada Shutdown: Allow system to be shut down without having to log on. Si no está habilitado esto, debes cambiar las situación
- Habrás finalizado
Windows Home
Los pasos aquí son diferentes, pero tampoco son nada complicados. Abre de nuevo el cuadro de ejecución como hemos indicado antes pero, en este caso, debes escribir lo siguiente: regedit. Ahora tienes que realizar estos pasos:
- Busca la siguiente clave: HKEY_LOCAL_MACHINE \ SOFTWARE \ Microsoft \ Windows \ CurrentVersion \ Policies \ System
- En la parte derecha de la pantalla ahora debes encontrar un elemento denominado shutdownwithoutlogon, si no lo encuentras debes crearlo para lo que tienes que pulsar el botón derecho del ratón en la clave antes mencionada y elegir Nuevo en el menú que aparece y, luego, elegir Valor DWORD (32 bits). Hecho esto, en cualquiera de los dos casos tiene que establecer el valor 1
En ambos casos tienes que reiniciar el ordenador con Windows 10 para que los cambios sean efectivos pero, una vez hagas esto, podrás apagar de forma rápida el equipo desde la pantalla de bloqueo.