Más de 50 atajos de teclado para usar Google Drive sin el ratón
Combinaciones de teclas ideales para ganar tiempo y prescindir del ratón
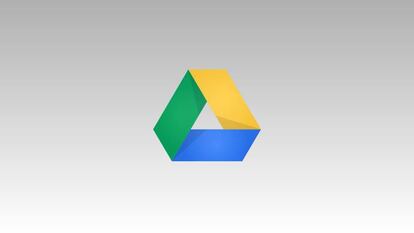
Ayer os contábamos precisamente más de 50 atajos de Gmail para ahorrar tiempo utilizando esta herramienta sin necesidad de ratón. Pues bien, hoy le toca el turno a otra de las aplicaciones más populares de Google, como es Drive, su unidad de almacenamiento en la nube que nos permite guardar archivos y acceder a ellos desde cualquier dispositivo y lugar en el mundo. Sin duda es una cantidad ingente de atajos que nos permiten controlar la herramienta de forma fluida sin necesidad tan siquiera de utilizar un ratón, vamos a conocerlos. Atajos que podemos utilizar en la versión web de Drive.
Navegación y vistas
- Ir al panel de navegación (lista de carpetas) g y luego n
- Ir a la vista de elementos g y luego l
- Alternar entre la cuadrícula y la lista en la vista de elementos v
- Ir al panel de detalles g y luego d
- Ir a la parte superior de la aplicación (Barra Google) g y luego t
- Ir al estado de la descarga g y luego a
- Ir al estado de la subida g y luego u
- Mostrar u ocultar el panel de detalles d
- Mostrar u ocultar el panel de actividad i
Seleccionar elementos
- Seleccionar/anular la selección de un elemento x
- Seleccionar el siguiente elemento de debajo Flecha hacia abajo
- Seleccionar el siguiente elemento de encima Flecha hacia arriba
- Seleccionar el siguiente elemento de la izquierda Flecha hacia la izquierda
- Seleccionar el siguiente elemento de la derecha Flecha hacia la derecha
- Ampliar la selección hacia abajo Mayús + Flecha hacia abajo
- Ampliar la selección hacia arriba Mayús + Flecha hacia arriba
- Ampliar la selección hacia la izquierda Mayús + Flecha hacia la izquierda
- Ampliar la selección hacia la derecha Mayús + Flecha hacia la derecha
- Seleccionar todos los elementos visibles Mayús + a
- Anular todas las selecciones Mayús + n
Pasar de un elemento a otro
- Ir hacia abajo sin cambiar la selección Ctrl + Flecha hacia abajo (Chrome OS, Windows)
- Ir hacia arriba sin cambiar la selección Ctrl + Flecha hacia arriba (Chrome OS, Windows)
- Ir hacia la izquierda sin cambiar la selección Ctrl + Flecha hacia la izquierda (Chrome OS, Windows)
- Ir hacia la derecha sin cambiar la selección Ctrl + Flecha hacia la derecha (Chrome OS, Windows)
Realizar una acción con los elementos seleccionados
- Abrir el elemento seleccionado Intro / o
- Cambiar el nombre del elemento seleccionado n
- Compartir los elementos seleccionados . (punto)
- Mover los elementos seleccionados a una carpeta nueva z
- Destacar o no destacar los elementos seleccionados s
- Añadir los elementos seleccionados a una carpeta adicional Mayús + z
- Quitar los elementos seleccionados # o Supr
- Deshacer la última acción Ctrl + z (Chrome OS, Windows)
- Rehacer la última acción deshecha Ctrl + Mayús + z (Chrome OS, Windows)
Crear elementos
- Documento Mayús + t
- Presentación Mayús + p
- Hoja de cálculo Mayús + s
- Dibujo Mayús + d
- Carpeta Mayús + f
- Formulario Mayús + o
Menús Abrir
- Menú Crear c
- Menú Más acciones a
- Menú Acciones de carpeta actual f
- Menú Ordenar r
- Menú Configuración t
Acciones de la aplicación
- Mostrar la lista de combinaciones de teclas Mayús + / Ctrl + / (Chrome OS, Windows)
- Elegir siguiente densidad visual (alto de filas y espaciado entre elementos) q y luego q
- Buscar/buscar siguiente Ctrl + f (Chrome OS, Windows)
- Imprimir Ctrl + p (Chrome OS, Windows)
- Mostrar último mensaje m
- Buscar en tu unidad de Drive /
Acciones en modo de vista previa
- Cerrar Esc
- Reproducir/pausar Espacio
- Ampliar + o =
- Alejar -

