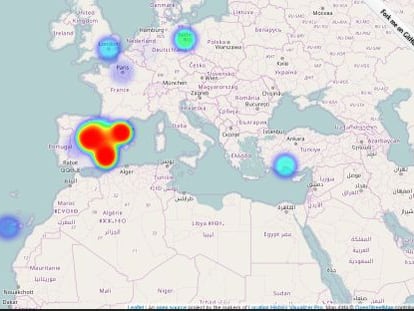Cómo hacer una captura de sólo una parte de la pantalla del teléfono
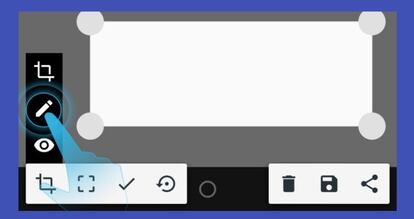
En más de una ocasión se necesita hacer una captura de la pantalla de un terminal Android, pero no de toda ella… sino de un lugar específico. Esto por defecto no lo permite el sistema operativo de Google, ya que la función integrada no posibilita el poder tener una imagen con todo lo que se ve en pantalla (algunas interfaces personalizadas son más avanzadas en este apartado, como por ejemplo algunas asiáticas). Pues bien, gracias a una aplicación es posible conseguir capturar un lugar específico de forma sencilla y sin problemas.
El desarrollo en cuestión se llama Screenshot Crop & Share, y se puede descargar de la tienda Play Store sin tener que pagar nada por ello. Por lo tanto, su atractivo es muy elevado más allá de la posibilidad de realizar capturas específicas de partes de la pantalla que se está viendo en el dispositivo Android (sea un teléfonos o un tablet). Por cierto, que la compatibilidades bastante elevadas, ya que disponer de la versión del sistema operativo de Google 4.1 o superior se cumple con todo lo necesario.
La descarga e instalación no tiene misterio alguno, ya que se realiza de forma habitual, como si se tratase de un juego, por poner un ejemplo. Una de las opciones más interesantes que ofrece Screenshot Crop & Share es la estupenda integración que ofrece en el terminal. Esto lo decimos debido a que para realizar una captura utilizando este desarrollo, no se tiene que variar la combinación de teclas que se utiliza normalmente (que suele ser la que se pulsa a la vez los botones de Bajar volumen + Encendido).
El proceso en cuestión para capturar una parte de la pantalla
En el momento de dar uso a la combinación de botones antes mencionado, aparece una barra lateral que es la que permite dar uso a las opciones de Screenshot Crop & Share. Aquí hay desde la propia que ejecuta la acción de seleccionar una parte de la pantallas hasta las propias de cancelar el proceso, compartirlo y, como no, borrarlo. Pero el uso principal es la edición, representado con un icono con forma de lápiz, y que es el que permite conseguir el objetivo de este artículo.
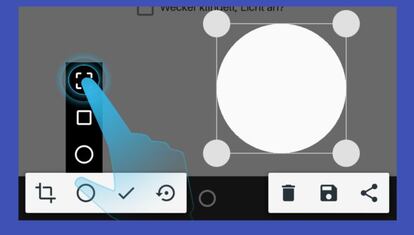
Cuando se finaliza de seleccionar el apartado que se desea almacenar específicamente, lo siguiente es guardar lo que se ha editado, así de sencillo. Por cierto, hay herramientas adicionales en Screenshot Crop & Share que permiten desde desenfocar partes de la imagen hasta el retocar algunos detalles como el brillo o el contraste. Por lo tanto, es una herramientas que , a poco que necesites hacer capturas de vez en cuando, se convertirá en imprescindible en tu día a día.