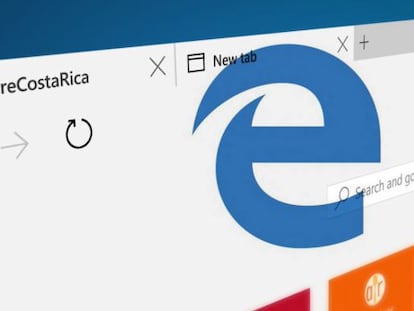¿Sin espacio en tu PC con Windows 10? Mueve las aplicaciones para solucionarlo

Seguro que en más de una ocasión te has quedado sin espacio en el ordenador que tienes con Windows 10. Almacenar mucha información, especialmente archivos multimedia, es un mal que padecen la inmensa mayoría de los usuarios actuales. Y, además, las aplicaciones que se tienen instaladas muchas veces ocupan mucho en el disco duro. Pues bien, estas últimas es posible moverlas para solucionar lo que hemos indicado.
Evidentemente, esto se puede conseguir con desarrollos que no son parte troncal del propio sistema operativo. Así, si se tiene un trabajo adicional creado por terceros, como puede ser un juego, conseguir llegar a buen puerto no es complejo. Pero si lo que se intenta mover es un trabajo como por ejemplo el navegador Edge, los problemas aparecen con total seguridad. De esta forma, no se tiene que intentar nada que ponga en riesgo a Windows 10 y utilizar la lógica aquí es lo más recomendable.
Con las aplicaciones actuales y que están preparadas para ejecutarse en la última versión del sistema operativo de Microsoft, como por ejemplo la propia para la Xbox, simplemente hay que utilizar las opciones que ofrece el desarrollo en el listado de las instaladas, ya que disponen de un botón denominado Mover que permite hacer justo esto. Pero, con el software más antiguo, es donde están las dificultades.
Steam Mover al rescate
Para proceder con los programas más antiguos todavía no adaptados a Windows 10, se puede utilizar este desarrollo que se descarga en este enlace. Y, por cierto, antes de hacer nada es recomendable crear un punto de restauración del sistema operativo para poder revertir los cambios. Esto no debe dejar de hacerse y los discos deben utilizar el sistema de archivos NTFS.
Una vez instales el software, debes seleccionar el botón con tres puntos que hay a la derecha de Steam Apps Common Folder (especifica el lugar en el que está el software a mover). Ahora haz lo propio en el icono que hay a al derecha de Alternative Folder (indicando el lugar de destino de la aplicación y sus archivos).
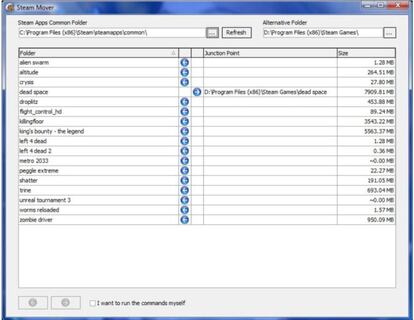
Espera unos segundos y aparecerá en la parte central la lista de los programas detectados. Selecciona el elegido o varios (utiliza para ello la tecla Ctrl). Cuando acabes, debes utilizar el botón con una flecha azul que apunta a la derecha, que está en la parte baja. Ahora verás como avanza el proceso en una ventana de línea de comando y no queda otra cosa que hacer que ser paciente.
Cuando acabe todo, ya podrás utilizar el desarrollo de forma normal y sin problemas -y sin que sea necesario reiniciar el ordenador con Windows 10.