Cómo borrar los datos almacenados en el navegador Edge de Windows 10
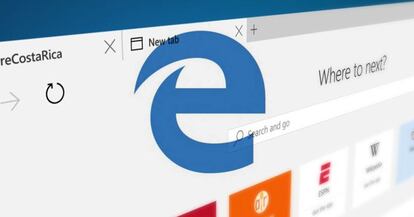
El navegador Microsoft Edge, que es el que se incluye por defecto en Windows 10, en líneas generales ofrece un funcionamiento bastante bueno. Tanto es así, que su rapidez al abrir páginas web es destacable, así como la experiencia de uso que ofrece. Pero, en ocasiones, es posible que se tenga alguna mala experiencia al utilizarlo o, simplemente, que se desee empezar de cero en lo que se refiere a su uso. Nosotros vamos a indicar cómo se consigue esto.
Para realizar los pasos necesarios, se debe abrir el navegador Microsoft Edge y, en la parte superior derecha, se ve un icono con tres puntos en horizontal. Seleccionalo. Luego, selecciona la opción denominada Configuración. Aquí ya puedes comenzar con la tarea de limpieza, ya que es posible eliminar los datos de la navegación que se realiza en el ordenador con Windows 10.
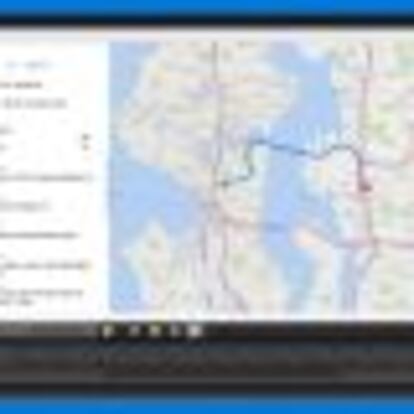
CÓMO DESCARGAR MAPAS EN WINDOWS 10 PARA USARLOS SIN CONEXIÓN
la nueva aplicación de Mapas en Windows 10 va a traer muchas novedades y una de ellas, quizás de las más interesantes, va a ser la posibilidad de descargarnosL
Para conseguir esto, lo que tienes que hacer es buscar el apartado denominado Borrar datos de exploración y, a continuación, pulsar en el botín llamado Elegir lo que se desea borrar. Selecciona lo que consideres oportuno y, una vez que estés seguro, debes utilizar la opción Borrar. Con esto has dado un primer paso.
Borrado más avanzado
Si el funcionamiento de Microsoft Edge es errático, o deseas eliminar los datos contenidos en este desarrollo para que se generen desde cero, tienes que proceder a realizar procesos algo más complejos -pero que no son especialmente complicados-. Eso sí, antes de nada te recomendamos que hagas una copia de seguridad de los datos, por si hay algo que no se desea perder (esto se consigue creado un punto de restauración en el sistema operativo, usando para ello las opciones que se incluyen en Windows 10).
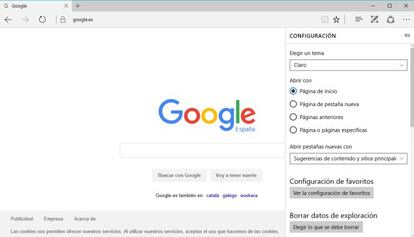
Ahora debes acceder a la carpeta en la que se almacena el contenido del usuario en Microsoft Edge. Es la siguiente: C:\Users\usuario\AppData\Local\Packages\Microsoft.MicrosoftEdge_8wekyb3d8bbwe. Una vez que estés en ella, debes eliminar todo su contenido.
El siguente paso es pulsar con el botón derecho del ratón en el icono del menú de inicio y, entonces, seleccionar la opción Símbolo de sistema (administrador). En la ventana que se abre debes escribir los siguiente (o copiar y pegar, que eviable): Get-AppXPackage -AllUsers -Name Microsoft.MicrosoftEdge | Foreach {Add-AppxPackage -DisableDevelopmentMode -Register “$($_.InstallLocation)\AppXManifest.xml” -Verbose}
Cuando todo acabe, verás iun mensaje de confirmación y, entonces, en el momento que abras de nuevo Microsoft Edge comprobarás que está como en el primer momento que lo utilizaste.