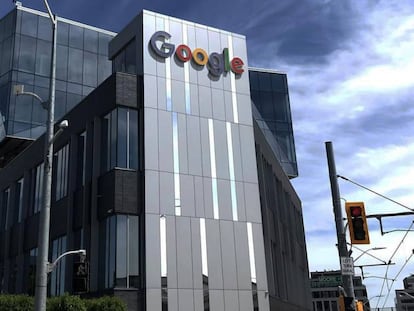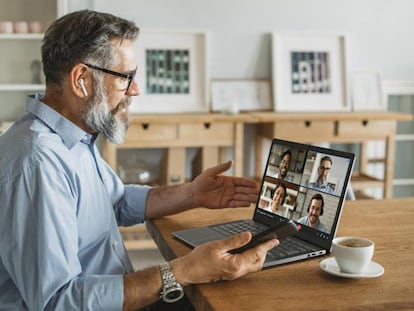¿Tienes problemas al sincronizar OneDrive en Windows? Así los solucionarás
Estas indicaciones harán que todo vuelva a la normalidad
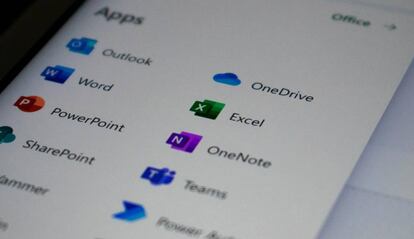
OneDrive se ha convertido en una herramienta esencial para respaldar los archivos que se tienen en la nube, especialmente si se utiliza un ecosistema con Windows y Android. Sin embargo, como en cualquier tecnología, pueden surgir problemas de sincronización. En ocasiones, la solución podría ser más simple de lo que imaginas: restablecer el servicio.
Cosas que tener claras, antes de nada
Aunque no es algo que ocurra con frecuencia, es posible que necesites restablecer OneDrive en Windows para solucionar problemas de sincronización. Antes de realizar este paso, es fundamental comprender qué sucede exactamente durante el proceso.
La buena noticia es que no perderás datos al restablecer OneDrive. Todos los archivos almacenados localmente en tu PC permanecerán en su lugar, al igual que los archivos almacenados en OneDrive. Lo que sí sucede es que se desconectarán todas las conexiones existentes, ya que el objetivo principal del restablecimiento es precisamente desconectar y volver a conectar. Además, si seleccionaste carpetas específicas para respaldar en OneDrive, deberás volver a configurar esas opciones al reconectar el servicio.
¿Suena complicado? En realidad, no es un proceso difícil. A diferencia de un restablecimiento completo, que borra tus configuraciones y desconecta la conexión entre tu PC con Windows y OneDrive, un reinicio simplemente apaga y reinicia OneDrive sin afectar las configuraciones.
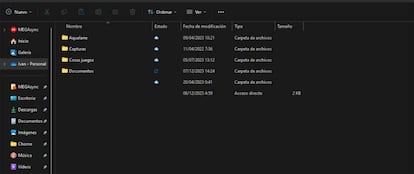
Antes de nada, intenta reiniciar OneDrive
Reiniciar OneDrive puede solucionar cualquier problema de conexión que esté impidiendo que OneDrive se sincronice correctamente. Para hacerlo, haz clic derecho en el icono de OneDrive en la bandeja del sistema del escritorio, selecciona el icono de engranaje y luego elige Pausar Sincronización > Salir de OneDrive.
Aparecerá una ventana de notificación preguntando si estás seguro de que quieres cerrar OneDrive. Haz clic en el botón Salir de OneDrive para confirmar. Ahora necesitas iniciarlo de nuevo. Para hacerlo, escribe OneDrive en la barra de búsqueda de Windows y selecciona la aplicación en cuestión. Se reiniciará todo de nuevo y comprueba si esto ha sido suficiente.
Así se restablece OneDrive en Windows
Si lo que has hecho antes no ha funcionado, te recomendamos que proceda a restablecer OneDrive en tu ordenador. Para ello, abre la aplicación Ejecutar presionando Windows + R. También puedes usar el Símbolo del sistema o PowerShell si lo prefieres.
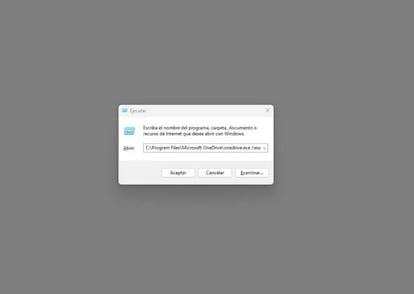
A continuación, escribe la ruta del archivo ejecutable de OneDrive, seguida de /reset, en la caja de texto que ves en la pantalla. La ruta del archivo EXE puede variar por diversas razones. Puedes probar las siguientes opciones (si el comando es correcto, OneDrive se restablecerá).
- %localappdata%\Microsoft\OneDrive\onedrive.exe /reset
- C:\Program Files\Microsoft OneDrive\onedrive.exe /reset
- C:\Program Files (x86)\Microsoft OneDrive\onedrive.exe /reset
Una vez ingresado el comando, presiona la tecla Enter o haz clic en Aceptar. Ahora necesitarás reiniciar OneDrive. Escribe. Como hemos indicado antes, OneDrive en la barra de búsqueda de Windows y luego haz clic en el icono de la aplicación de forma habitual en los resultados de la búsqueda.
Si el comando contiene una ruta de archivo incorrecta, simplemente recibirás un mensaje de error, y nada más sucederá. Sigue intentándolo hasta encontrar el correcto.