¿Cansado de utilizar contraseña para acceder a Windows 11? Así puedes eliminarla
Eliminar la que se tiene activa es posible siguiendo estos pasos

Eliminar la contraseña que tienes establecida en Windows 11 puede parecer una idea tentadora si te resulta molesto ingresarla regularmente, pero antes de proceder, es esencial comprender las implicaciones de esta acción.
La de la contraseña en Windows 11
Esta es una de las principales barreras de seguridad que impide que cualquier persona pueda acceder a tus archivos y datos personales. Es el último recurso de defensa contra el acceso no autorizado a tu ordenador, además.
Si tu equipo se encuentra en un lugar seguro, como tu hogar u oficina -donde puedes confiar en todas las personas que tienen acceso físico-, podrías sentirte tentado a eliminar la contraseña. Sin embargo, en dispositivos portátiles la situación es diferente. Estos son más susceptibles a pérdidas o robos, lo que hace que la eliminación de la contraseña sea un gran riesgo.
Además, algunas aplicaciones, como Google Chrome, utiliza este elemento del sistema operativo para proteger datos sensibles. En resumen, eliminar tu contraseña de Windows 11 puede exponerte a riesgos innecesarios y comprometer la seguridad de tus datos personales. Y esto lo debes tener presente.
Así quitas la contraseña de Windows 11
Si a pesar de lo mencionado antes, aún deseas eliminar tu contraseña en Windows 11, aquí te explicamos cómo hacerlo. Ten en cuenta que solo puedes realizar este procedimiento si has iniciado sesión con una cuenta local -no es posible eliminarla de una cuenta de Microsoft.
Existen varias formas de cambiar tu contraseña, pero mostraremos dos de las más prácticas: utilizando la Configuración y, también, mediante el uso de Terminal de Windows.
Utilizando la app Configuración:
- Presiona las teclas Windows+i para abrir la ventana Configuración o busca "Configuración" después de hacer clic en el botón Inicio.
- Haz clic en "Cuentas" en el lado izquierdo de la ventana, desplázate hacia abajo y selecciona "Opciones de inicio de sesión".
- Luego, pulsa en "Contraseña" y presiona "Cambiar".
- Te pedirá Windows 11 que ingreses tu contraseña actual y, a continuación, podrás seleccionar una nueva contraseña. Sin embargo, en lugar de ingresar una nueva contraseña, deja todos los campos relacionados con la contraseña en blanco y simplemente haz clic en "Siguiente".
- Finalmente, selecciona "Finalizar" para eliminar tu contraseña.
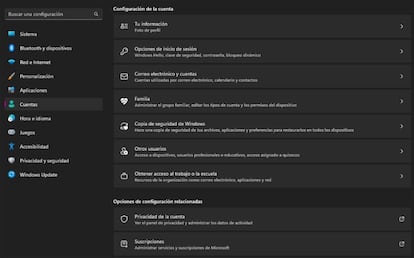
Pasos con Terminal de Windows
Si prefieres utilizar la línea de comandos o tu situación requiere el uso de la Terminal, puedes eliminar tu contraseña siguiendo estas indicaciones:
- Abre la Terminal de Windows como administrador. Puedes hacerlo desde el Menú de Usuarios Avanzados presionando las teclas Windows+X y luego seleccionando la opción correspondiente. También puedes buscar "Terminal de Windows" en el menú Inicio y ejecutarlo como administrador.
- En la Terminal, escribe el siguiente comando, reemplazando "NOMBRE DE USUARIO" por tu nombre de usuario de Windows:
- net user "NOMBRE DE USUARIO" ""
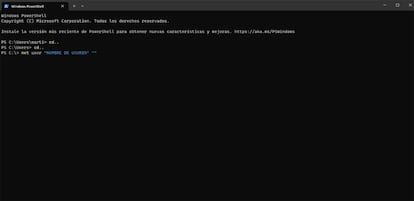
- Si todo funciona correctamente, verás un mensaje de éxito que indicará que tu contraseña ha sido eliminada.
Si bien eliminar tu contraseña puede resultar conveniente, es importante sopesar cuidadosamente los riesgos antes de tomar esta decisión. Mantener una contraseña en tu cuenta de Windows 11 es fundamental para proteger tus datos y tu privacidad. La eliminación de la contraseña debe ser una medida extrema y solo se recomienda en situaciones muy específicas y seguras.


