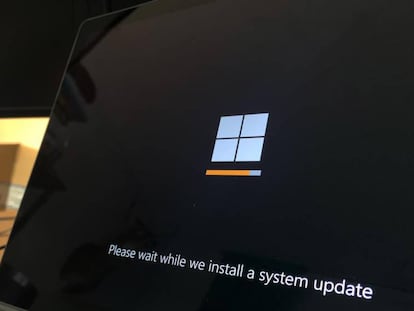Cómo elegir en Windows la aplicación que quieras que abra los PDF en tu portátil
Puedes evitar el uso de Edge para ver este tipo de documentos

El sistema operativo Windows 11 de Microsoft trae consigo una serie de características predeterminadas que a menudo son adecuadas, pero pueden no ser siempre la elección perfecta para cada usuario. Un ejemplo es el lector de PDF predeterminado, que es Microsoft Edge. Aunque este desarrollo cumple con su función, puede que desees un desarrollo más completo y personalizable. Te guiamos a través del proceso para realizar el cambio en tu ordenador.
¿Por qué cambiar la app que abre los PDF?
Microsoft Edge es más que un navegador web en Windows, y un ejemplo es capaz de gestionar archivos PDF. Si bien esta es una característica útil, para algunos no es la aplicación adecuada para ser lo más eficiente al utilizar este tipo de ficheros.

Cambiar el lector de PDF predeterminado te permite utilizar una aplicación que se ajuste mejor a tus necesidades y preferencias. Puedes elegir entre una variedad de lectores de PDF de terceros que ofrecen características más avanzadas, como la capacidad de incluir anotaciones, buscar texto con mayor precisión e, incluso, personalizar la experiencia de lectura.
Así cambias la aplicación que abre los PDF en Windows 11
Te mostramos los pasos que tienes que dar para conseguir el objetivo del que hablamos en cualquier ordenador con el último sistema operativo que ha puesto Microsoft en el mercado:
- Abre el "Explorador de archivos" en tu computadora con Windows 11. Localiza el archivo PDF para el cual deseas cambiar el lector predeterminado. Haz clic derecho sobre el archivo PDF y selecciona "Propiedades" en el menú desplegable.
- En la ventana de propiedades del archivo PDF, navega hacia la sección "Se abre con". En esta sección, verás una opción que dice "Cambiar". Haz clic en ella.
- Se abrirá una ventana emergente que muestra las aplicaciones disponibles para abrir archivos PDF. Dentro de esta, busca y selecciona "Adobe Acrobat DC" (u otra a tu elección) como la aplicación que deseas establecer como predeterminada para abrir archivos PDF.
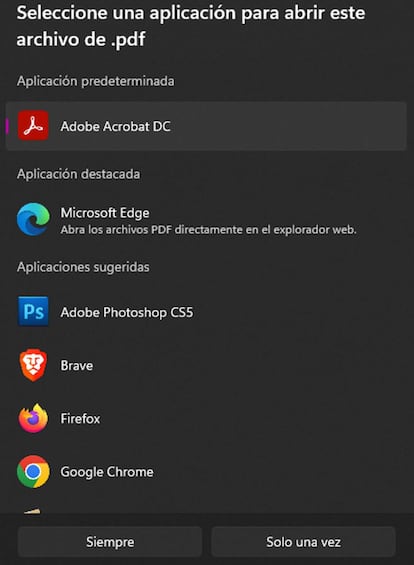
- Una vez que hayas seleccionado "Adobe Acrobat DC", asegúrate de que esté marcada la opción que dice "Usar esta aplicación para abrir todos los archivos .pdf". Luego, haz clic en "Aceptar" o "Aplicar" para confirmar y aplicar los cambios.
- Ahora, si vuelves a la ventana de propiedades del archivo PDF, notarás que la aplicación predeterminada se ha cambiado a "Adobe Acrobat DC". Al hacer doble clic sobre el archivo PDF en el futuro, se abrirá automáticamente con Adobe Reader, que ahora es tu lector de PDF predeterminado en Windows 11.