Crea varios escritorios en Windows 10 para trabajar más cómodamente
Te explicamos cómo optimizar el escritorio de tu PC.

No hay nada más cómodo para trabajar con un ordenador que disponer de un par de monitores conectados, ya que nos permiten usar dos aplicaciones importantes a la vez sin que se mezclen para no tener que andar moviendo ventanas, cerrando o minimizando otras que nos molestan. Pero claro, resulta que no contamos con dos pantallas por lo que tenemos que buscar la forma de hacer lo mismo de una manera más creativa.
Microsoft introdujo ya hace algún tiempo la opción de crear escritorios diferentes, que es una manera de organizar el trabajo por tipos de tareas: ofimática con Word a un lado, los navegadores en otro y las herramientas de diseño en un tercero. De esta forma, podemos ir y venir por cada uno de los escritorios sin miedo a que se mezclen las ventanas o, peor aun, terminemos cerrando accidentalmente otras que son importantes.
Crea tantos escritorios como necesites
El caso es que Windows 10 mantiene esta función intacta y, aunque es desconocida para muchos usuarios, seguro que le encontráis una enorme utilidad. Para crear un nuevo escritorio solo tendréis que pulsar las teclas "Windows + Tab" para acceder a una pantalla en la que veréis las aplicaciones abiertas y, arriba del todo, los escritorios activos.
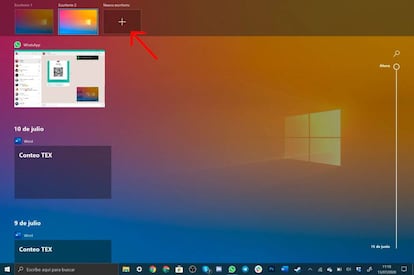
A la derecha de ellos aparecerá una función que es la de "Nuevo escritorio" con un signo de "+" que nos indica dónde debemos pulsar. Al hacerlo, aparecerá ese nuevo espacio, vacío, y con el mismo fondo que tenemos definido por defecto para Windows 10. De esta manera, ya tenemos el espacio creado por lo que solo resta llenarlo con las apps que queramos separar de las demás. Si queréis ahorrar tiempo, podéis crearlo rápidamente con el atajo "Windows + Ctrl. + D".
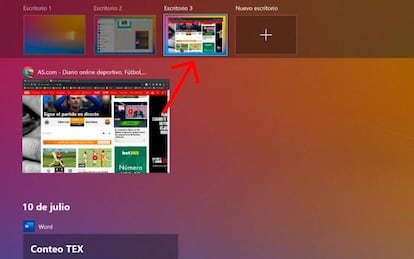
En nuestro caso hemos decidido crear tres escritorios. Uno para navegar por archivos y carpetas de Windows 10 en las que mover, copiar o eliminar archivos; el segundo para Photoshop y Word; y el último para Chrome, por aquello de que no se mezclen y terminen unas ventanas encima de otras. Así que cogemos la ventana del navegador que tenemos abierto, y lo movemos arrastrando desde su posición hasta la del escritorio número tres.
Cuando tengamos todas las ventanas de las apps colocadas, solo resta salir y empezar a trabajar sin miedo a que se mezclen elementos. Eso sí, para acceder a estos escritorios debéis entrar de nuevo en esta pantalla pulsando en "Windows + Tab" y pinchando sobre el espacio en el que queráis actuar, arriba del todo. O más fácil, pulsando "Windows + Ctrl. + izquierda" para ir al anterior y "Windows + Ctrl. + derecha" para el siguiente.

