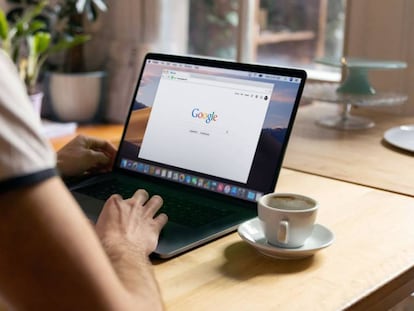Cómo desactivar en los portátiles Chromebook la pantalla táctil paso a paso
Esto evitará posibles fallos al utilizar el ordenador de forma tradicional

Los Chromebooks han evolucionado de forma importante en los últimos tiempos, y han logrado convertirse en un sistema operativo completo que cada vez es más utilizado a nivel mundial (mucho tiene que ver que existen dispositivos a precio realmente bajos). Parte de esta evolución se debe a la incorporación de características evolucionadas, como soporte para lápiz digital y pantallas táctiles de alta resolución. Si la tactilidad es algo que te molesta, te contamos cómo deshabilitarla en estos ordenadores.
Si tienes un Chromebook bastante nuevo, es probable que tu portátil tenga una pantalla táctil, algo que puede ser de gran ayuda en algunos momentos. Pero hay situaciones, como al dar uso al portátil de forma tradicional, que esto puede suponer un problema por errores inesperados en las pulsaciones. Y, entonces, es cuando merece la pena desactivar esta característica del panel.
Paso para deshabilitar la pantalla táctil en un Chromebook
Para desactivar la pantalla táctil de tu Chromebook, tendrás que utilizar una función experimental que aún no está finalizada en el sistema operativo ChromeOS de Google. Estas opciones están dirigidas a desarrolladores que prueban estas características y cómo interactúan con su software y dispositivos, pero todos pueden acceder a ellas en el caso de desearlo -y, evidentemente, no son peligrosas para la estabilidad del ordenador y el propio sistema operativo-.

En el caso que nos ocupa, estas son las acciones que tienes que realizar para poder conseguir que la pantalla de tu equipo deje de ser táctil de forma temporal:
· Abre el navegador Google Chrome en tu ordenador.
· Escribe chrome://flags/#ash-debug-shortcuts en la barra de direcciones y pulsa la tecla Enter. Esto abrirá la ventana de las funciones experimentales de Chrome y te llevará a esta función específica.
· Junto a la opción Debugging keyboard shortcuts, haz clic en el menú desplegable Disabled para cambiarlo por “Enabled”.
· Aparecerá un mensaje emergente en la parte inferior que te recordará reiniciar tu Chromebook para habilitar esta función. Haz clic en el botón para completar esta acción.
· Después de que tu dispositivo se reinicie, presiona Search + Shift + T para desactivar la pantalla táctil. Para volver a activarla, presiona la misma combinación de teclas. Es muy sencillo
Un truco adicional para tu portátil con ChromeOS
Si utilizas un ratón inalámbrico con tu Chromebook, es posible que toques accidentalmente el touchpad mientras escribes. Desactivar este elemento es posible para evitar movimientos y clics de ratón accidentales.
· Sigue los mismos pasos anteriores para habilitar la función llamada Debugging keyboard shortcuts.
· Después de habilitar la función, presiona las teclas Shift + Search + P para desactivar el touchpad. Presiona la misma combinación para volver a activarlo.

Si bien las características como las pantallas táctiles son útiles, también pueden causar problemas. Al activar la función de teclas de acceso rápido puedes desactivar la pantalla táctil o el touchpad cuando sea conveniente en tu portátil. Si tienes problemas con tu pantalla táctil o touchpad, utiliza la aplicación de diagnóstico de Chromebook para identificar el problema.
Sigue toda la información de Cinco Días en Facebook, X y Linkedin, o en nuestra newsletter Agenda de Cinco Días