Estas son las dos mejores formas de utilizar un iPad como segundo monitor
Hacer esto mantiene la compatibilidad con el Apple Pencil


La búsqueda de más espacio en los escritorios es una constante entre los usuarios. Pero adquirir un monitor adicional para tu Mac o PC puede resultar costoso. Aquí te traemos buenas noticias: si tienes un iPad en casa, es posible que no necesites comprar una. Aunque el iPad no sea tan grande como un monitor independiente, puede desempeñar este uso sin muchos problemas
Te mostramos las dos mejores formas de utilizar tu iPad como segundo monitor o pantalla con la gran mayoría de los ordenadores que existen en la actualidad. Y, como vas a comprobar, es algo mucho más sencillo de lo que puede parecer.
Las opciones que te recomendamos con el iPad
Las opciones de las que hablamos son Control Universal y Sidecar. Esto es lo que debes conocer de cada una de ellas:
- Control Universal: Esta función te permite utilizar el ratón, el trackpad y el teclado de tu Mac en tu iPad. Si simplemente deseas transferir archivos entre los dos dispositivos, esta es la función que debes utilizar. Una vez que Universal Control está activado, puedes arrastrar una imagen o un archivo desde tu ordenador y simplemente soltarlo en cualquier conversación abierta en tu iPad para transferirlo.
- Sidecar: Si deseas extender la pantalla de tu Mac a tu iPad, Sidecar es la función que necesitas. Esto te permitirá mover una ventana simplemente arrastrándola con el cursor. También hay opciones de accesibilidad que puedes utilizar en la barra lateral de tu tablet. ¿Necesitas firmar un documento rápidamente? Puedes ya que esta función es compatible con Apple Pencil.
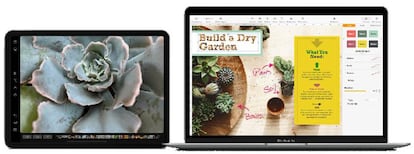
Así se utiliza Control Universal
- En tu Mac, haz clic en el menú de Apple en la esquina superior derecha de la pantalla y selecciona Configuración del Sistema/Preferencias del Sistema.
- Selecciona Pantallas y, luego, pulsa en el botón Avanzado en la parte inferior de la pantalla.
- Activa Permitir que el puntero y el teclado se puedan usar en cualquier Mac o iPad cercanos. Ahora, en el iPad, abre la aplicación Configuración.
- Selecciona General y accede a AirPlay y Handoff.
- Activa Cursor y Teclado. Coloca tu Mac y tu iPad uno al lado del otro. Mueve tu ratón o trackpad hacia el borde de la pantalla que está junto al iPad.
- Una vez que el cursor pase a tu Mac, comenzará a aparecer en tu iPad. Mueve el cursor hasta el final para habilitar Control Universal.
Importante: Si no puedes mover el cursor a tu iPad, ve a Menú de Apple>Preferencias del Sistema>Pantallas>Organizar en tu Mac para resolverlo.
Pasos para dar uso a Sidecar con el iPad
Antes de comenzar, asegúrate de estar conectado con la misma cuenta de Apple ID en ambos dispositivos y de que WiFi, Bluetooth y Handoff estén activados. También puedes optar por conectar los dos dispositivos con un cable USB para una conexión por cable.

- En tu Mac, haz clic en el menú de Apple en la esquina superior derecha de la pantalla y selecciona Configuración del Sistema/Preferencias del Sistema.
- Selecciona Pantallas en la barra lateral. Da uso al icono de suma en la esquina derecha y selecciona tu iPad.
- Una vez que tu Mac esté conectado a tu iPad, verás aparecer el menú Sidecar en la parte superior.
- Haz clic en la opción Sidecar y selecciona Usar como pantalla independiente. También puedes optar por duplicar la pantalla de tu Mac en el iPad.
- Ahora ve a Pantallas en Configuración del Sistema en tu Mac para elegir dónde deseas que aparezca la barra lateral en tu iPad. Esto depende de si tu iPad está en el lado izquierdo o derecho de tu Mac (también puedes habilitar el control del Apple Pencil para el tablet en esta ventana).

