¿No te gustan los gestos para navegar por Android? Así puedes volver a los botones
Estos elementos aparecen en la parte inferior de la pantalla


Los teléfonos Android de hoy en día suelen incluir la posibilidad de utilizar gestos de navegación en pantalla para controlar el funcionamiento del sistema operativo. Quizás no te guste y desees volver a los tradicionales botones en pantalla. Te mostramos cómo conseguir esto de forma rápida y sencilla.
Lamentablemente, no todos los teléfonos Android colocan la configuración para activar los botones de navegación en el mismo lugar. Por ello, te vamos a indicar cómo hacer esto en los modelos Pixel de Google (que es la forma más o menos general) y, también, como hacer lo propio en los Galaxy de Samsung por ser un poco diferente.
Activar los botones en los Google Pixel con Android
En un smartphone de la compañía de Mountain View, primero, desliza hacia abajo dos veces desde la parte superior de la pantalla para revelar los accesos rápidos de Configuración y, luego, pulsa en el icono de la rueda dentada. Luego realiza estas acciones:
- A continuación, ve a la sección "Sistema" en el menú de Configuración.
- Ahora, selecciona "Gestos."
- Entra en el apartado llamado "Navegación del Sistema."
- Tendrás dos opciones de navegación para elegir: Navegación por Gestos (que permite utilizar opciones como deslizar hacia arriba para ir a la pantalla de inicio, desliza hacia arriba y mantén presionado para ver las aplicaciones recientes y desliza desde la izquierda o la derecha para retroceder); y Navegación de 3 Botones (muestra elementos con las siguientes funciones: Aplicaciones recientes, Inicio y Retroceder).
- Finalmente, si utilizas la Navegación por Gestos, puedes dar uso al icono de la rueda dentada para ajustar la sensibilidad del gesto de retroceso.
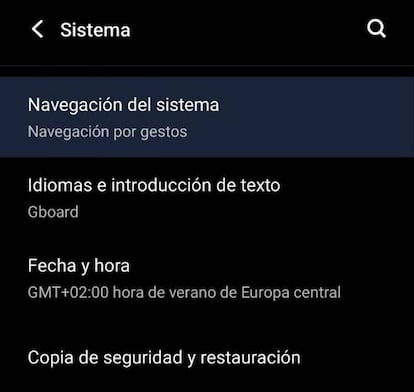
¡Eso es todo! Siempre puedes asegurarte de utilizar el método más cómodo para navegar por tu teléfono Android.
Realizar el cambio en un Samsung Galaxy
En tu teléfono de la compañía coreana, primero desliza hacia abajo desde la parte superior de la pantalla y toca el icono de la rueda dentada. Luego sigue estos pasos:
- Selecciona "Pantalla" en el menú de Configuración.
- Desplázate por las opciones y pulsa en "Barra de Navegación" hacia la parte inferior.
- Generalmente, los teléfonos Samsung Galaxy ofrecen dos opciones: Botones (tres para Aplicaciones recientes, Inicio y Retroceder); y Gestos Deslizantes (con un funcionamiento idéntico al explicado para los Google Pixel).
- Además, puedes tocar "Más Opciones" para personalizar los gestos, algo que muchos usuarios agradecen.
- Desde aquí, puedes agregar barras de gestos a la disposición de tres botones y ajustar la sensibilidad de los gestos.
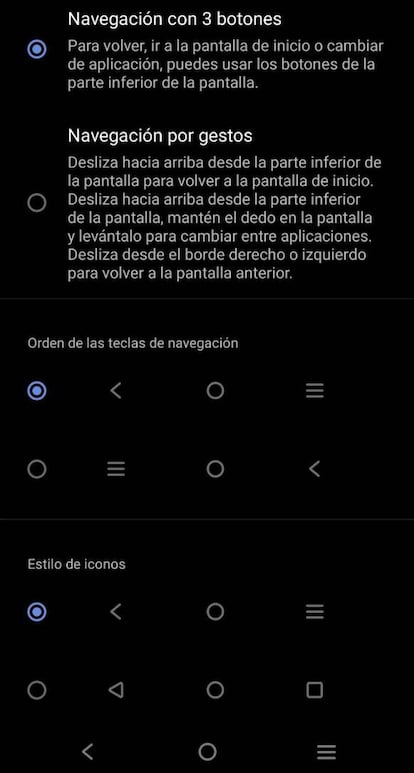
Esto es todo para los dispositivos Samsung, que como has visto, tiene una gran sencillez a la hora de establecer la configuración deseada y, además, con más opciones que otros muchos terminales con Android.

