¿No ves bien las letras en Windows 11? Así de sencillo es cambiar su tamaño
Esta es una opción ideal para no tener que forzar la vista

Windows 11 en ocasiones no ofrece la mejor legibilidad posible de las fuentes que muestra, especialmente si no tienes una pantalla grande o problemas de visión. Afortunadamente, personalizar el tamaño de estas es un proceso sencillo que puede mejorar significativamente tu experiencia de uso.
Te mostramos lo que tienes que hacer para conseguir esto sin que afecte ni a la estabilidad ni al rendimiento que tiene tu ordenador con Windows 11:
Paso 1: accede a la Configuración de Windows 11
Lo primero para aumentar el tamaño de fuente en Windows 11 es acceder a la configuración. Puedes hacerlo de varias formas:
- Haz clic con el botón derecho en el botón de Inicio en la barra de tareas y selecciona "Configuración" en el menú que aparece.
- En su defecto, utiliza el atajo de teclado presionando la combinación de teclas Windows + "i" en tu teclado.
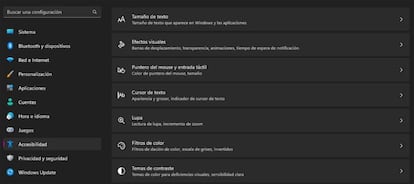
Paso 2: cambia el Tamaño de Texto
- Una vez que estés en la Configuración de Windows 11, sigue estos pasos:
- En la barra lateral izquierda de la ventana de Configuración, busca y haz clic en "Accesibilidad".
- Dentro de la sección de Accesibilidad, encontrarás una serie de opciones. Selecciona "Tamaño de texto". Dentro de la configuración de Tamaño de texto, verás un control deslizante etiquetado como "Tamaño de texto". Este control deslizante te permite ajustar el tamaño de la fuente de Windows 11 a tu preferencia.
- Haz clic y arrastra el círculo del control deslizante hacia la derecha para aumentar el tamaño de fuente. Conforme muevas el control, verás un número de porcentaje justo encima de él que indica el nuevo tamaño en relación con el tamaño original (que es del 100%).
- Si deseas que las fuentes sean más grandes, mueve el control deslizante hacia la derecha. Por ejemplo, si estableces el tamaño de fuente en "200%", las fuentes aparecerán el doble de grandes que el tamaño predeterminado.
Una vez que hayas ajustado el tamaño de fuente según tus preferencias, haz clic en "Aplicar".
Paso 4: visualiza los cambios
Inmediatamente después de hacer clic en "Aplicar", notarás que todas las ventanas abiertas se actualizan visualmente y verás los cambios en el tamaño de fuente reflejados en ellas. Es posible que algunas fuentes más grandes no se ajusten perfectamente en la interfaz y, en esos casos, podrías ver tres puntos suspensivos (elipsis) cuando las palabras no encajen completamente en el espacio proporcionado.
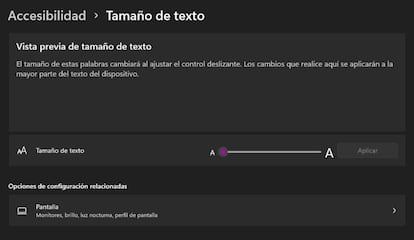
Opciones que debes conocer
Si en algún momento deseas ajustar el tamaño de fuente nuevamente o desactivar el aumento de tamaño, simplemente regresa a la Configuración de Windows 11 y sigue los mismos pasos que mencionamos anteriormente. Allí, si deseas desactivar completamente el aumento de tamaño de fuente y volver al tamaño de fuente predeterminado, simplemente establece el control deslizante en "100%" en la Configuración de Tamaño de texto.
En resumen, personalizar el tamaño de fuente en Windows 11 es un proceso simple que puede hacer que la experiencia de uso de tu ordenador sea más cómoda y accesible.


