Windows 10: de esta sencilla forma podrás cambiar el tamaño de tus iconos de los distintos espacios
Cómo cambiar el tamaño de los iconos en Windows 10.

Una de las cosas buenas de usar un PC es que, como su nombre indica, es personal. Esto significa que es fácil personalizarlo para que se ajuste a tus necesidades exactas, especialmente cuando usas Windows 10. Al personalizar, es común querer cambiar el tamaño de tus iconos, y eso se puede hacer de dos maneras fáciles. Sigue leyendo para saber cómo.
El escritorio de Windows 10 es el punto de partida de todo usuario que maneja un PC. Aquí se encuentra, o al menos debería estar, todo lo que cada persona necesita para trabajar o utiliza habitualmente. Con esto tenemos que hablar de los iconos, esos pequeños gráficos que muestran el acceso directo a una ruta que de por sí sería de difícil acceso. Pero no todos los usuarios tienen las mismas necesidades respecto a ellos y es que si quieres claridad o espacio en la pantalla Te enseñamos a cambiar el tamaño de los iconos en Windows 10.
Cómo cambiar el tamaño de los iconos en Windows 10
Tanto si tus iconos son demasiado grandes y ocupan demasiado espacio, como si son demasiado pequeños y difíciles de leer, ajustar su tamaño es sencillo.
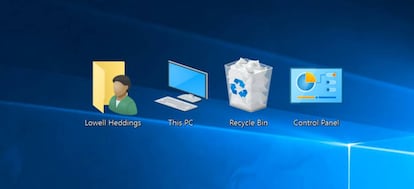
- Haga clic con el botón derecho del ratón en un espacio vacío del escritorio.
- Seleccione Ver en el menú contextual.
- Seleccione Iconos grandes, Iconos medianos o Iconos pequeños. El valor por defecto es el de iconos medianos.
Cómo cambiar el tamaño de los iconos de la barra de tareas
Si quieres cambiar el tamaño de los iconos de la barra de tareas, hay una configuración diferente para ello, que también cambiará el tamaño del texto, las aplicaciones y otros elementos en Windows 10.
- Haz clic con el botón derecho del ratón en un espacio vacío del escritorio.
- Selecciona Configuración de pantalla en el menú contextual.
- Mueva el control deslizante de "Cambiar el tamaño del texto, las aplicaciones y otros elementos" al 100%, 125%, 150% o 175%.
- Pulsa Aplicar en la parte inferior de la ventana de configuración. Es posible que Windows te pida que cierres la sesión y vuelvas a iniciarla para tener una experiencia más consistente.
Esto no sólo hará que los iconos de la barra de tareas sean un poco más grandes, sino que también hará que el texto sea más grande en aplicaciones como Microsoft Edge y Calendario, así como en las ventanas de notificación de Windows 10.
Cómo cambiar el tamaño de los iconos del Explorador de archivos
Si quieres iconos o miniaturas más grandes o más pequeños en determinadas carpetas, puedes cambiarlos sobre la marcha en el Explorador de archivos.
Simplemente dirígete a la ubicación de tu carpeta y utiliza la rueda de desplazamiento de tu ratón para acercar o alejar el zoom, cambiando efectivamente la vista entre los iconos grandes de Windows 10, los iconos medianos, los iconos pequeños, la lista, los detalles, los mosaicos y las vistas de contenido.
Aunque el Explorador de archivos recordará tu última configuración cuando vuelvas a abrir esta carpeta, se trata de una configuración específica de la carpeta, por lo que tendrás que ajustar cada carpeta para la que quieras diferentes tamaños de iconos y texto.

