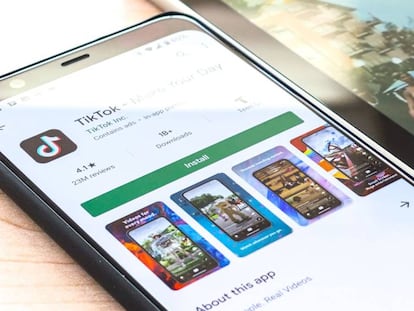Cómo proyectar la pantalla de tu móvil Android en el ordenador
Así podrás controlar toda la actividad sin tocar la pantalla.
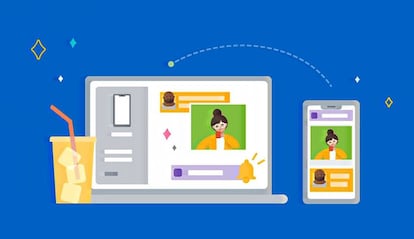
Desde hace algunos meses conocemos los esfuerzos que Microsoft está realizando para que Windows 10 se convierta en el hogar natural de Android. En contraposición con Apple y sus Mac que, con la llegada de los nuevos procesadores M1, permiten una instalación y ejecución nativa de cualquier aplicación o videojuego desarrollado para iPhone, iPad, etc.
Esa herramienta que los de Redmond quieren que se extienda por todos los smartphones con Android se llama "Tu Teléfono", y tras varias actualizaciones está ganando nuevas funcionalidades realmente interesantes: no solo el control de llamadas o mensajes SMS, así como el acceso al almacenamiento interno, sino una compatibilidad total para reproducir contenido desde sus pantallas y manejarlos de forma inalámbrica.
Deja el móvil cargando mientras lo usas
En las últimas semanas, Microsoft ha extendido la compatibilidad de esta aplicación a más terminales aunque, de momento, prácticamente todos se limitan a modelos de Samsung. Dejando a un lado su famosa Surface Duo, el resto de modelos compatibles pertenecen a los coreanos, con alguna que otra novedad como son los Galaxy Fold 2 5G que se pusieron a la venta en el mes de septiembre del año pasado.
Los modelos que funcionan con esta aplicación son:
- Samsung Galaxy Note20 5 G
- Samsung Galaxy Note20 Ultra 5G
- Samsung Galaxy Z Fold2 5G
- Samsung Galaxy Z Flip
- Samsung Galaxy Z Flip 5G
- Samsung Galaxy S20 5G
- Samsung Galaxy S20+ 5G
- Samsung S20 Ultra 5G
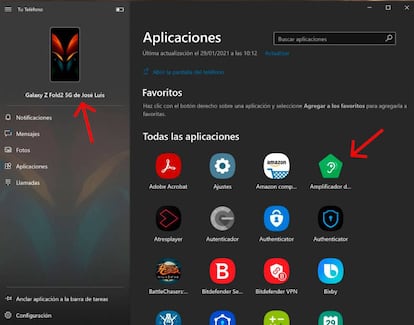
Para vincular el PC con nuestro teléfono, tenemos que verificar que ambos están conectados a la misma red inalámbrica para que puedan encontrarse. Así que instalamos en el teléfono la aplicación de Microsoft y la arrancamos. Nos pedirá que iniciemos sesión con nuestra cuenta y, una vez hecho, tocamos en el botón de conectarnos a un PC. El teléfono escaneará en buscar de ordenadores alrededor y cuando lo encuentre, pulsamos sobre él. Realizamos la verificación y ya estaremos dentro.
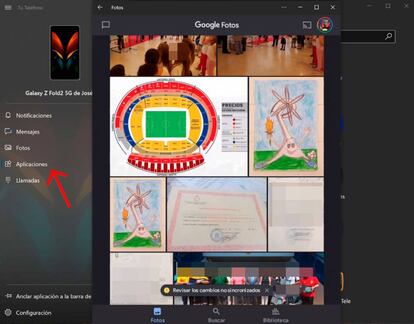
Como podéis ver por las capturas, ya no solo tenemos ese acceso a mensajes, fotos y llamadas sino que aparecen las aplicaciones. Tras dar permisos al PC para que se conecte al teléfono, solo hay que pulsar en cualquiera de ellas para que se ejecute en una ventana que emulará la del smartphone y con la que será posible interactuar gracias a una emisión en streaming desde el terminal. Al estilo de cuando enviamos a un Chromecast contenido de Netflix. La ventaja de esta aplicación es que cada app que abramos en el PC lo hará en una ventana diferente, por lo que podremos mantener abiertas varias a la vez, como si el escritorio de Android fuera un ordenador con Windows 10 compatible con la multitarea.