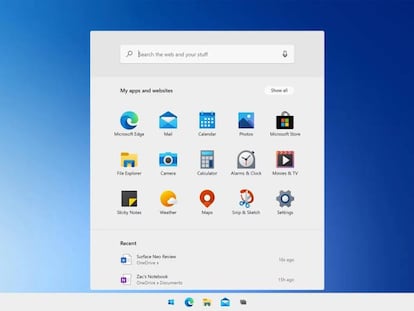Cómo renombrar múltiples archivos de una sola vez en Windows 10
Así puedes cambiar el nombre a muchos archivos de una sola vez

Los discos duros o SSD de nuestros ordenadores cuentan cada vez con más capacidad para almacenar todos nuestros archivos. Esto hace que a día de hoy, podamos tener miles de archivos guardados en nuestro ordenador. Para encontrar un determinado fichero, Windows nos permite realizar una búsqueda, por lo que no es necesario que recordemos su ubicación exacta. Ahora bien, si lo que queremos es renombrar múltiples archivos, la cosa se complica.
Es cierto que podemos encontrar fácilmente todos los archivos que queremos renombrar en un momento determinado, ahora bien, para renombrar todos ellos no nos quedará más remedio que ir haciéndolo uno a uno. Sin embargo, si tenemos muchos archivos para cambiar de nombre, entonces esta tarea puede ser muy tediosa. Por eso, vamos a mostrar a continuación una sencilla herramienta que nos permite renombrar múltiples archivos a la vez y de forma muy rápida.
El software en cuestión está disponible de forma totalmente gratis desde el siguiente enlace a Github. El nombre de la herramienta es PowerToys, por lo que veremos cómo se nos descargará un ejecutable precisamente con el nombre PowerToysSetup. Nada más hacer clic sobre este archivo, comenzará el proceso de instalación y en cuatro sencillos pasos tendremos la herramienta instalada en nuestro equipo.
Así puedes renombre múltiples archivos fácilmente
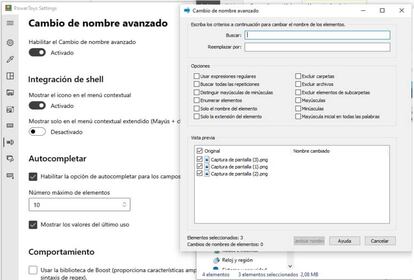
Una vez hecho esto, abrimos PowerToys y veremos que cuenta con una interfaz realmente sencilla e intuitiva de manejar. Lo primero que tenemos que hacer para renombrar múltiples archivos a la vez en Windows es ir a la opción Cambio de nombre avanzado que encontramos en el menú que aparece en el lateral izquierdo y a continuación, deslizamos el interruptor de la opción Habilitar el cambio de nombre avanzado a la posición de Activado.
Ahora, ya podemos abrir una ventana del explorador de archivos de Windows e ir hasta la ruta donde tenemos los archivos que queremos cambiar de nombre. Lo siguiente que debemos hacer es seleccionar todos los archivos que queremos renombrar y haciendo clic con el botón derecho sobre uno de ellos, seleccionamos la opción Cambio de nombre avanzado del menú contextual. Esta opción se integra en el menú del sistema después de haber instalado la herramienta y activado la opción mencionada anteriormente.
Esto nos abrirá una ventana en la que aparecen los archivos seleccionados en la parte inferior, dos campos para indicar los criterios para cambiar el nombre de los archivos y justo debajo, un interesante conjunto de opciones que nos ayudarán a que el cambio de nombre sea mucho más eficiente.
De esta forma, si los archivos que queremos cambiar de nombre están repartidos en diferente carpetas, podremos indicar el patrón a buscar en el nombre de los archivos, nombre por el que queremos reemplazarlos y las opciones que queremos que se tengan en cuenta, pudiendo indicar si queremos que se enumeren los archivos, que se distingan entre mayúsculas y minúsculas, excluir ciertas carpetas, etc.