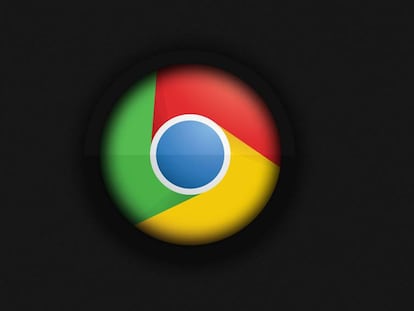Cómo habilitar extensiones en el modo de navegación privada de Edge
Habilita cualquier extensión en el modo InPrivate de Edge

Una de las principales características más valoradas por la mayoría de usuarios de los navegadores modernos es la posibilidad de añadir extensiones. Un pequeño software que nos permite añadir ciertas funcionalidades que el propio navegador no ofrece de manera nativa de manera sencilla para poder sacar el máximo provecho posible. Ahora bien, estas extensiones dejan de estar disponibles en el momento en el que abrimos una ventana de navegación en modo incógnito o privado. Si usas el nuevo navegador Edge basado en Chromium, te mostramos cómo habilitar el uso de extensiones en modo InPrivate.
Teniendo en cuenta que el modo de navegación privado evita que el navegador recopile cierta información sobre nuestra actividad en Internet, podría parecer algo extraño el hecho de querer activar una extensión en este modo, por lo que es recomendable hacerlo únicamente con extensiones de confianza. No obstante, es recomendable revisar bien qué tipo de datos puede recopilar dicha extensión antes de activarla.
De cualquier forma, para poder usar una extensión de todas las que tenemos instaladas en el navegador mientras navegamos en modo InPrivate en Edge, estos son los pasos que debemos seguir.
Pasos para activar una extensión en modo InPrivate
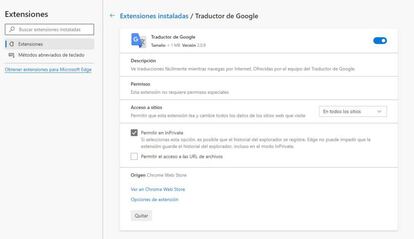
Lo primero de todo será abrir una ventana del propio navegador y desde el botón de menú abrir una nueva ventana en modo privado. Podemos hacerlo de forma rápida si pulsamos la combinación de teclas Ctrl+Mayúsculas+N. Una vez hecho esto, desplegamos de nuevo el menú del navegador haciendo clic sobre el icono de los tres puntos que se muestran en la parte superior derecha de la ventana del navegador y seleccionamos la opción Extensiones.
A continuación se nos mostrará una página en la que nos aparecerá un listado con todas las extensiones instaladas en Microsoft Edge Chromium. Ahí es donde tenemos que buscar la extensión que queremos habilitar en el modo de navegación privada. Una vez la hayamos encontrado, veremos que justo debajo de la descripción del propio complemento aparecen dos opciones, Detalles y Quitar.
Hacemos clic en Detalles y esto nos mostrará una serie de opciones o ajustes. Ahí es donde encontraremos la opción que buscamos, Permitir en InPrivate. Por lo tanto, lo único que tenemos que hacer es marcar esa casilla. Veremos que debajo de la misma se nos avisa que al seleccionar esta opción es posible que el historial de navegación pueda ser registrado, ya que el propio navegador no puede evitar que la extensión recopile esta información aunque estemos en el modo de navegación privada.
De cualquier forma, si queremos activar el uso de esa extensión en este modo, no nos quedará más remedio que asumir ese riesgo. Nada más marcar esta opción, ya podemos ir a una nueva ventana o pestaña en modo InPrivate y fijarnos cómo la extensión aparece activada y disponible para su uso en el navegador.