Configura Windows 10 para que tus 'wallpapers' cambien automáticamente
Elige varios fondos de una carpeta de tu PC.

El fondo de escritorio es de esos componentes de Windows 10 que tienen el poder de pasar desapercibidos durante mucho tiempo, bien camuflados entre iconos y ventanas de aplicaciones, aunque siempre llega un día en el que, entre tarea y tarea, acabamos por preguntarnos, ¿y si el ordenador fuera capaz de cambiar esos wallpapers para que la cosa sea más entretenida y no siempre nos pongamos a trabajar ante el mismo, y tedioso, fondo de pantalla?
Pues dicho y hecho. Windows 10 tiene opciones para escoger varios fondos de pantalla que podemos dejar que vayan cambiando cada cierto tiempo. Casi siempre, está medida se puede ajustar en minutos, que podremos configurar de una manera sencilla dentro del menú de temas y personalización. Así que vamos a hacerlo rápidamente y en pocos pasos.
Vamos a cambiar de fondo y mucho más
Windows 10 tiene una potente herramienta de personalización, que nos permite definir esos fondos de una forma sencilla. La que menos esfuerzo nos va a dar es la automática, a través de la tienda de aplicaciones, donde se ofrecen packs de imágenes que, al instalarlas, ya se configuran para sucederse unas a otras de forma automática. Si optáis por esta alternativa, os ahorraréis todos los pasos que os vamos a contar.
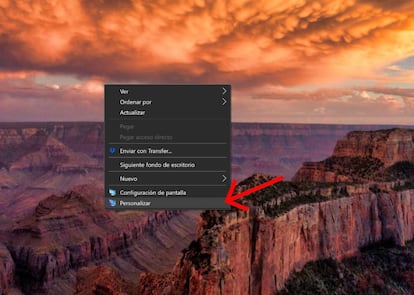
Si preferís escoger vosotros las imágenes que se visualizarán, entonces toca reunir todas en una sola carpeta y, a ser posible, ubicarla dentro del folder de "Imágenes" que tiene Windows 10 en "Mis Documentos". Ahora, pulsamos con el botón derecho sobre el escritorio del ordenador y elegimos "Personalización". Llegaremos directamente a un menú donde podréis elegir el fondo de pantalla. Como queremos poner varios, vamos a cambiar primero el tipo de visualización.
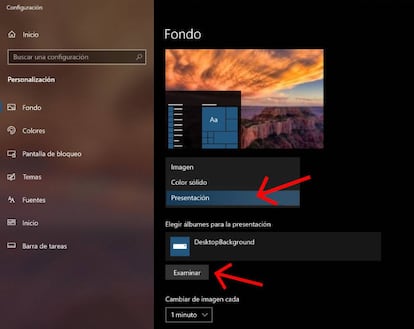
En el menú de "Fondo" tendréis que escoger "Presentación" para decirle que vamos a utilizar varias imágenes. Ahora pulsamos en el botón de "Examinar" y vamos hasta la carpeta en la que reunimos las fotos que servirán para el carrusel de fondos de pantalla. Navegamos por las carpetas y pulsamos sobre la de destino. Ahora volvemos al menú de "Personalización" tras pulsar en "Elegir esta carpeta".
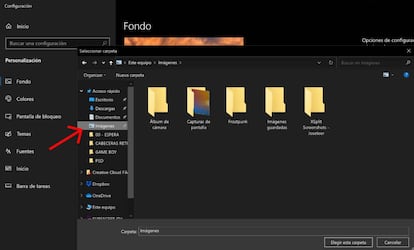
Por último solo queda escoger cuál será el intervalo de tiempo que Windows usará para ir alternando cada wallpaper. Se trata de una medida predefinida en uno o varios minutos y aquí, como podéis imaginar, entran en juego vuestros gustos, si queréis más o menos tiempo, etc. Cuando tengáis todo bien configurado, salid al escritorio y ya solo queda esperar a ver cómo funden todas las imágenes una detrás de otra.

