Cómo personalizar todo lo que tienes en el menú de inicio de Windows 10
Adapta uno de los recursos más importantes a lo que necesitas.

Windows 10 ofrece muchas formas de acceder a las aplicaciones y, dependiendo de a lo que hayamos estado acostumbrados, así personalizamos todos los accesos directos, carpetas, etc. Es posible llenar todo el escritorio de iconos, colocarlos en la barra inferior o, como hacen muchos usuarios, ir al botón de Windows en la parte inferior izquierda para iniciar el procesador de textos, la tienda de apps o lo que sea.
Es precisamente allí donde se sitúa el llamado "Menú de inicio" de Windows 10, el lugar donde aparecen listadas por orden alfabético todas las apps que tenemos en el ordenador, el acceso a usuarios, configuración, imágenes y documentos, además de una enorme superficie a la derecha en la que aparecen unos módulos cuadrados y rectangulares que muchos no acertamos a saber cómo se generan. ¿Los elige Microsoft? ¿Van cambiando solos? ¿Podemos escoger nosotros lo que aparece y lo que no?
Vamos a cambiarle la cara a ese menú
La respuesta a la última pregunta es sí. Es posible adaptar todo ese espacio para que aparezcan solo aquellas cosas que nos resulten útiles para el día a día. Las apps que más utilizamos, el widget del tiempo o las noticias, etc. Así que vamos a modificarlo entrando en él y teniendo en cuenta las principales acciones que podemos llevar a cabo.
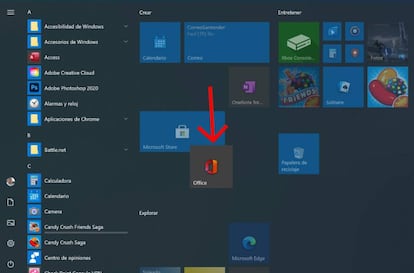
La primera de ella es la de mover elementos. Simplemente tenéis que pinchar sobre el icono que queréis mover y arrastrarlo libremente allá donde queráis. A un lado, abajo, arriba o a izquierda y derecha, la idea es que dejéis solo aquello que os sea de utilidad. Igualmente, es posible añadir otras apps desde el menú que tenéis a la izquierda, donde se organizan alfabéticamente. Si queréis pasar Word, simplemente hacéis clic sobre él y, sin soltar, arrastráis hasta la parte derecha.
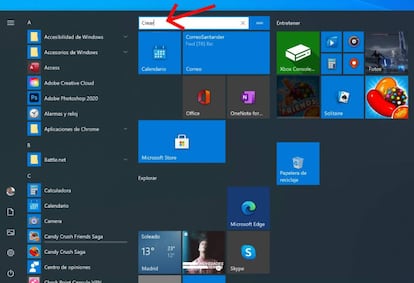
Por defecto este menú viene con una serie de secciones predefinidas: "Crear", "Entretener" o "Explorar" son algunas de ellas pero si no tienen sentido para la organización que buscáis, es posible cambiarlo rápidamente pulsando sobre esas palabras. Se abrirá una caja de texto donde podréis escribir la nueva definición, tal y como aparece en la pantalla que tenéis justo encima.
Precisamente, podemos crear nuevas secciones arrastrando un icono a la parte inferior del menú. Una vez que se sitúe en ese nuevo lugar, os aparecerá un texto parecido al que antes os comentábamos, donde podréis escribir esa nueva categoría de apps que habéis creado. Ni qué decir tiene que la función "desanclar" de todos esos elementos puede activarse pulsando con el botón derecho sobre ellos. Así aligeráis la cantidad de elementos a la vista y no suponen una molestia cada vez que queráis encontrar alguno concreto.

