Acelera el arranque de Windows 10 eliminando programas innecesarios
Evita que el sistema operativo consuma recursos que no necesitas.

Con el paso de los años Windows 10 va funcionando con un poquito más de lentitud y entre el desfase del hardware que tenemos, y el peso de todo lo que tiene que cargar de arranque, provoca que aquel todopoderoso PC que nos compramos parezca un coche escacharrado. Obviamente con lo que os vamos a contar no lograremos que vuelva al momento en el que lo sacamos de la caja, pero sí conseguiremos dejar de consumir recursos en programas innecesarios.
Buena culpa de esa ralentización la tienen esas aplicaciones que instalamos y que tienen la mala costumbre de iniciarse cuando encendemos el ordenador. Dropbox, Spotify, plataformas de juego como Steam, GoG, Epic Games, Battle.net., etc. se van amontonando cuando muchas de ellas no las usamos a diario. En el mejor de los casos, una o dos veces al mes.
¿Cómo limpiar el arranque de Windows 10?
Lo que vamos a hacer es invocar uno de esos comandos que todos deberíamos recordar de manera permanente y que ha tenido un papel crucial a lo largo de toda la historia de Windows. Se trata de ese "msconfig" que tantos buenos momentos nos ha dado a la hora de limpiar todos los programas y servicios que arrancan junto al sistema operativo.
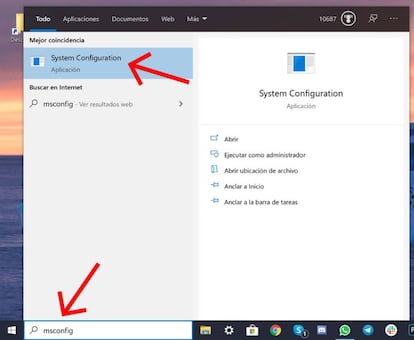
Así que nos vamos a la barra de búsqueda de Windows 10 y escribimos "msconfig". Nos aparecerá un resultado en primer lugar que es el de "System Configuration" y pulsamos sobre él. A continuación aparecerá una nueva ventana con varias pestañas. Escogemos la de "Inicio" y veremos que las viejas funciones que teníamos ahí han migrado a otro lugar. Así que pulsamos sobre "Abrir el administrador de tareas".
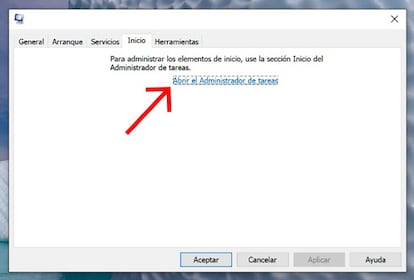
En esta tercera ventana ya es donde aparecen los programas que Windows 10 inicia de arranque. Verificad que os encontráis en la pestaña de "Inicio" para acceder a la lista de apps que arrancan junto al sistema operativo y que, en mayor o menos medida, están consumiendo recursos de memoria y procesador. Así que solo tenéis que seleccionar el que queráis deshabilitar y posteriormente pulsar en el botón que aparece abajo a la derecha.
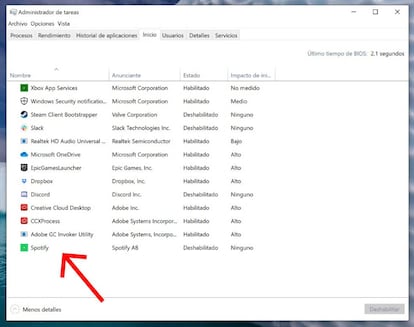
Repetid este procedimiento tantas veces como aplicaciones queráis desactivar teniendo en cuenta siempre las funcionalidades que ofrecen. Por ejemplo, en el caso de las nubes o las herramientas de Adobe (por ejemplo) perdéis importantes opciones, mientras que en juegos o música, o utilidades free que muchas veces son peligrosísimas, no pasa nada por deshabilitarlas para recurrir a ellas solo cuando las vayáis a necesitar de verdad.
Este lugar de Windows 10 también es muy gráfico de lo que vamos instalando en el ordenador por lo que encontrarnos con una lista interminable puede ser síntoma de problemas. Reducidlos a la mínima expresión y quedaos solo con los que sean estrictamente necesarios para el trabajo o las tareas que llevéis a cabo a diario. Nada más.

