Cómo añadir pestañas al explorador de archivos en Windows 10

Aunque Windows 10 cuenta con un explorador de archivos mejorado con respecto a las versiones anteriores del sistema operativo de Microsoft, este podría ser aún más útil si en lugar de tener que abrir diferentes ventanas del explorador cuando queremos navegar a través de distintas rutas entre nuestras carpetas y archivos nos ofreciese la forma de poder disponer de varias ubicaciones a la vez en una misma ventana para así copiar archivos de una a otra sin tener que navegar varias veces o tener varias ventanas abiertas.
Sin duda que el explorador de archivos es algo que todos los usuarios utilizan a diario para navegar por sus directorios de carpetas y archivos. Esto provoca que la mayoría del día tengamos en nuestro escritorio varias ventanas del explorador de archivos abiertas. Algo que junto con otras aplicaciones o ventanas del navegador hace difícil saber cuál es la ventana del explorador de archivos que tenía abierta con una determinada ubicación o cuál es la ventana en la que tenía que copiar determinados archivos.
Esto recuerda a cuando en nuestros navegadores cada vez que queríamos acceder a una nuevo sitio teníamos que abrir un número interminable de ventanas donde difícilmente se encontraba después la ventana concreta que nos interesaba, algo que solucionaron con la inclusión de pestañas, que hacen que todo esté mucho más fácil y accesible pudiendo tener varias páginas abiertas en una sola ventana del navegador.
Pues bien, esto también puede ser posible en nuestro explorador de archivos en Windows 10 ya que gracias a Clover 3 no será necesario esperar a que Microsoft implemente esta característica ya que nos va a permitir abrir múltiples pestañas dentro de una misma ventana del explorador de archivos para que así no tengamos que invadir nuestro escritorio con infinidad de exploradores abiertos.
Para comenzar a disfrutar de esta característica, lo primero que debemos hacer es descargar Clover 3, algo que podemos hacer desde este mismo enlace. Una vez realizada la descarga, con la que obtendremos un fichero comprimido en formato zip, lo siguiente será descomprimir el archivo en nuestro ordenador y a continuación lanzar dicho ejecutable que nos mostrará una ventana con la guía de instalación donde podremos indicar la ruta en la que queremos que se haga la instalación.
El proceso es muy rápido y una vez haya terminado ya podremos abrir una ventana de explorador de archivos para ver como al más puro estilo Google Chrome podemos añadir pestañas dentro de la misma ventana y navegar por nuestras carpetas y archivos en cada una de ellas facilitándonos el poder movernos de una a otra con solo pinchar sobre la pestaña.
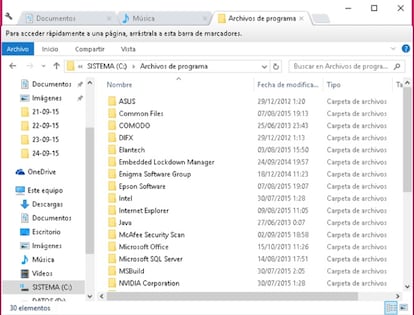
En la parte superior izquierda de la ventana también se podrá ver el icono de una herramienta que nos dará acceso a la configuración del explorador al que podremos añadir temas con distintas apariencias, administrar los marcadores o ajustar algunas propiedades.