Trucos para ahorrar batería en Windows 10
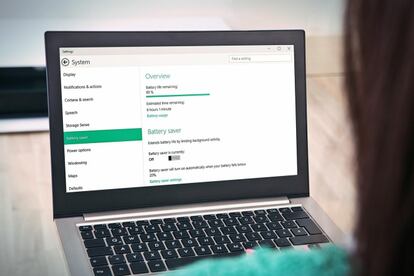
Windows 10 ha llegado con un enfoque especialmente fuerte hacia elementos como la portabilidad. No en vano tiene un carácter "multipltaforma", por lo que funcionará desde teléfonos móviles a ordenadores de todo pelaje. Precisamente de su herencia en Windows Phone nos ha traído su sistema de Ahorro de Batería, al que podemos acceder desde la propia barra de tareas, pulsando encima del icono de la batería del portátil que estemos utilizando y en el enlace "Configuración de energía y suspensión".
Configurando el Ahorro de Batería
Si le damos ahí, vamos a ir al menú Inicio/apagado y suspensión, de la Configuración del sistema. En esta primera pantalla tenemos las opciones clásicas del ahorro de batería que nos deja elegir cuanto tiempo se mantendrá encendida la pantalla si estamos usando la batería o estamos conectados a una fuente de alimentación o los tiempos para suspender el funcionamiento del dispositivo. Algunas marcas como Toshiba incluyen aquí una opción que se llama "Opciones de configuración relacionadas", donde vemos el enlace "Configuración adicional de energía" que nos permite crear perfiles con su propio software de ahorro de energía.
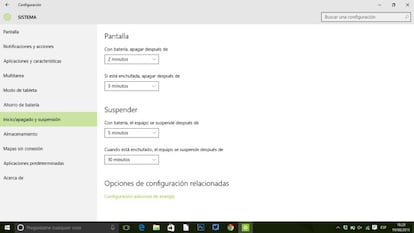
Nos interesa entrar en otra opción que tenemos en la columna de la izquierda que pone "Ahorro de batería". Cuando activamos el sistema de ahorro de batería se bloquean cosas como las actualizaciones automáticas de calendario y correos, las "Tiles" activas que estén funcionando y restringe el uso de aplicaciones en segundo plano.
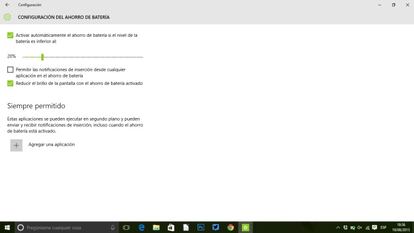
La pantalla que se nos presenta tiene pocas opciones. Vemos arriba el tiempo estimado de batería que tenemos según si el sistema de ahorro está activado o no, pudiendo ver el histórico del uso que le hemos dado al portátil y las aplicaciones que más consumen, así como la posibilidad de configurar el Ahorro de Batería, que se encuentra en el último enlace de este menú.
Al pulsarlo, tenemos un nuevo menú que nos permite establecer que el ahorro de batería se active al llegar a un cierto porcentaje de batería, permitir las notificaciones - algo que no está recomendado - y reducir el brillo de pantalla - de nuevo, de lo que más gasta -. Para configurar aún más esta opción, podemos establecer una serie de aplicaciones que se saltarán este control, enviándonos notificaciones y funcionando en segundo plano sin problemas.
Cortana no tiene por qué estar todo el rato escuchando
Es muy divertido poder decir en cualquier momento "Hey Cortana" y que el asistente de Windows nos responda al momento. Pero Microsoft ya ha comentado que esto gasta batería. Y para configurarlo, sólo hay que entrar en el Cuaderno (el segundo icono de la barra a la izquierda) y buscar la Configuración. Ahí es donde encontramos la opción para desactivar la respuesta de Cortana a la orden Hola Cortana.
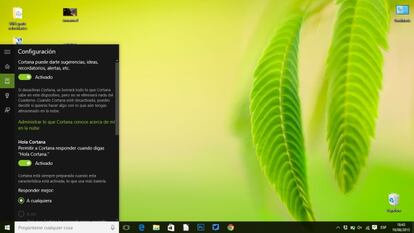
Desactiva las actualizaciones
Otra de las cosas que hace Windows 10 es descargar en segundo plano las actualizaciones para poder instalarlas cuando mejor nos vengan, como ya explicamos. Y es más, Windows 10 puede compartir las descargas de estas actualizaciones con otros ordenadores de la misma red Wi-Fi a la que estamos conectados, lo que es un gasto de batería nuevamente.
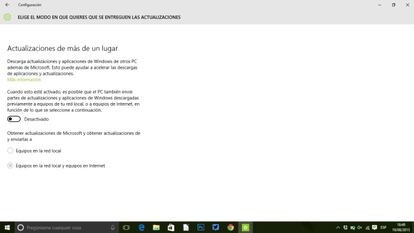
Para detener todo esto hay que entrar de nuevo en los ajustes (tecla Windows + I), menú Actualización y seguridad, Windows Update y entrar ahí en las opciones avanzadas. Aquí hay que entrar en en enlace "Elige el modo en que quieres que se entreguen las actualizaciones" y desactivar la opción de enviar partes de la actualización a otros ordenadores de la misma red.
Un truco pro: PowerCfg
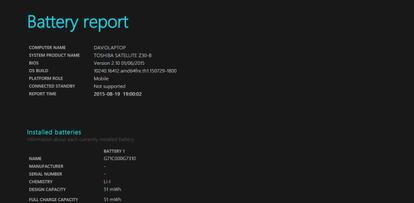
Esta es una herramienta oculta que sólo podemos activar en la consola de comandos pero que nos permite conocer cosas como los programas y dispositivos que se quedan funcionando aunque no lo parezca (comando: "powercfg –devicequery wake_armed; ver los diferente estados de "stand by" que puede usar nuesro portátil (comando: "powercfg /a"); o generar un reporte que nos dice si existen diferentes problemas de eficiencia energética en nuestro equipo (comando: "powercfg /energy").
Pero sin duda, lo más útil es usar "powercfg /batteryreport", que nos creará un archivo HTML que se verá de la siguiente manera con multitud de datos útiles, sobre todo si estamos teniendo problemas con nuestra batería. Conoceremos todos y cada uno de los detalles con informes detallados de cosas como los tiempos de autonomía que hemos ido registrando, la capacidad que se ha ido registrando, etc.