Cómo ahorra energía y aumentar la duración de la batería en Windows 10

Mientras que la mayoría de atenciones con la llegada de Windows 10 se las está llevando su nuevo navegador Web, el asistente personal Cortana o el regreso del menú Inicio, nosotros nos vamos a centrar ahora en la configuración del nuevo sistema operativo en lo que a energía y batería se refiere.
Para ello, lo primero que debemos hacer es entrar en la configuración del sistema, algo que podemos hacer o bien desde la barra de tareas pinchando sobre el icono de Notificaciones > Todas las configuraciones > Sistema o bien desde el botón de Inicio > Configuración > Sistema.
Una vez dentro de Sistema nos vamos a fijar en las dos categorías que Windows 10 nos ofrece para configurar el ahorro de energía o consumo de batería independientemente de si se usa un ordenador portátil o de escritorio que son Inicio/apagado y suspensión y Ahorro de batería.
En la primera es posible decirle al sistema después de cuantos minutos de inactividad se apaga la pantalla, distinguiendo si el ordenador está funcionando a través de una batería o si está enchufado directamente a la toma de corriente. Por defecto los valores son 20 y 30 minutos respectivamente.

Además, también permite indicar el tiempo que queremos que tarde el equipo en suspenderse tanto si se usa batería como si está enchufado. En este caso los valores por defecto son 1 hora si se usa batería y Nunca si está enchufado. También es posible acceder a una configuración adicional de energía que nos permite elegir o seleccionar un plan de ahorro de energía para nuestro equipo donde se debe elegir el recomendado por el propio sistema y que equilibra automáticamente el rendimiento con el consumo de energía en el hardware que lo permita.
En la sección de Ahorro de batería que es nueva en Windows 10 se muestran algunas características y ajustes de la batería de nuestro ordenador de forma similar a los ajustes que podemos encontrar en nuestros teléfonos móviles o tablets.
En estos ajustes, podemos ver como el economizador de batería aparece desactivado por defecto y obviamente no se enciende si el dispositivo se está cargando. Lo que el economizador de batería hace es aumentar la duración de la batería limitando la actividad en segundo plano y las notificaciones de inserción, algo que se activará automáticamente cuando la carga de batería sea inferior al 20%.
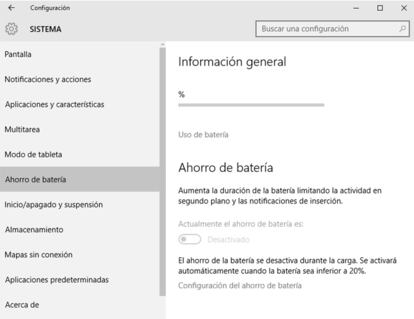
También se puede ver un enlace “Uso de la batería” que nos muestra una nueva pantalla donde es posible ver el uso de batería de todas las aplicaciones durante el último día, dos días o la última semana. Desde ahí también es posible ver las aplicaciones que se están ejecutando en ese momento y la cantidad de batería que están consumiendo.
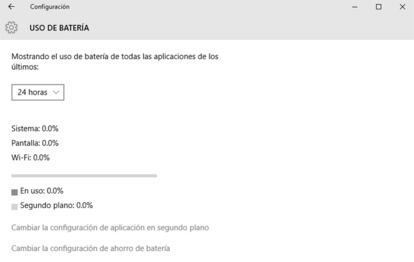
Para cambiar qué aplicaciones pueden ejecutarse en segundo plano tendremos que hacer clic sobre la opción de “Cambiar la configuración de aplicación en segundo plano” que nos mostrará un listado de aplicaciones a las que podremos activar o desactivar para que puedan o no recibir información, enviar notificaciones y mantenerse actualizadas incluso cuando no las estemos utilizando. Si desactivamos todas aquellas que no usamos ayudaremos a ahorrar energía.

Para configurar el ahorro de batería, debemos pulsar sobre el enlace "Cambiar la configuración de ahorro de la batería" que se encuentra debajo del citado anteriormente “Cambiar la configuración de aplicación en segundo plano”. A continuación podremos ver una pantalla donde configurar si queremos que el ahorro de batería se active automáticamente o no, y en caso afirmativo indicar por debajo de qué porcentaje de carga queremos que lo haga.
Desde esa misma pantalla también se podrá indicar si se quiere permitir las notificaciones de inserción desde cualquier aplicación en el ahorro de energía o reducir el brillo de la pantalla con el ahorro activado.
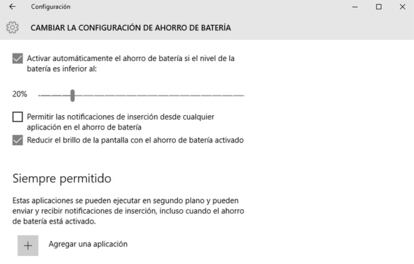
Por último, es posible decirle al sistema las aplicaciones que queremos que se puedan ejecutar en segundo plano y puedan enviar y recibir notificaciones de inserción incluso cuando el ahorro de energía esté activado.
En resumen, estas dos opciones de configuración nos permitirán realizar una configuración más óptima de todos estos aspectos para así conseguir un menor consumo de energía y alargar la autonomía de la batería el máximo en nuestros dispositivos con Windows 10.