Cómo habilitar el tema secreto de Windows 10 y cambiar su apariencia
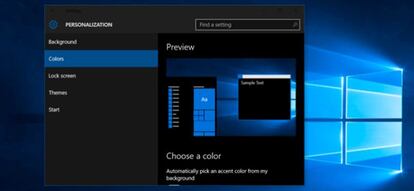
Windows 10 llegó hace dos días al mercado de forma oficial y prácticamente todo el mundo está deseando instalarlo en su dispositivo para conocer las novedades. Una de las principales, como no podía ser de otra manera, se encuentra en la interfaz de usuario, algo que ha cambiado notablemente gracias a unos colores muy claros, predominando en todo momento el blanco.
Si bien este tipo de interfaz es limpia y atractiva, a muchos probablemente les moleste a la vista, sobre todo si permanecen durante muchas horas trabajando con su ordenador. Pues bien, lo cierto es que Microsoft también piensa en todas estas personas que prefieren cambiar el tema a algo más oscuro aunque, por desgracia, no está disponible de una forma sencilla. Aunque la compañía añadió un tema oscuro para Windows 10, lo “escondió” y se debe realizar una serie de pasos para conseguir acceder a él. Este tema oscuro está disponible para la gran mayoría de aplicaciones universales, pero no para todas, por lo que el funcionamiento de este tema secreto es correcto pero no óptimo.

Para habilitar este tema de color negro, tenemos dos opciones, de forma “automática” o manual. La primera, traída directamente desde How To Geek, nos permite hacer uso de un “hack” del registro. Simplemente debemos hacer doble clic en el archivo REG para habilitar el tema oscuro y hacer doble click en el otro archivo (bautizado como Make Windows 10 Use DArk Light Theme.reg) para volver al tema original. Después de utilizar cualquiera de los dos archivos, simplemente se debe reiniciar el ordenador y tendremos los cambios visibles.
Ahora bien, si no eres muy amigo de los programas que alteran tu registro (y que en realidad no conoces exactamente lo que realizan), una de las posibles soluciones que tienes es hacer los cambios de forma manual. Para ello, tendremos que abrir el editor de registro de Windows 10 y crear varias entradas en éste. Concretamente, en HKEY_LOCAL_MACHINE\SOFTWARE\Microsoft\Windows\CurrentVersion\Themes\Personalize tendremos que crear un valor DWORD llamado AppsUseLightTheme con el valor 0. Además, en esta otra ruta HKEY_CURRENT_USER\SOFTWARE\Microsoft\Windows\CurrentVersion\Themes\Personalize tendremos que crear también otro valor con el nombre AppsUseLightTheme con el mismo valor 0 anterior.
Con estos pequeños cambios ya puedes disfrutar de Windows 10 con un color oscuro, permitiéndote descansar algo más la vista y disfrutar de algo que no muchos usuarios conocerán.
Vía How To Geek