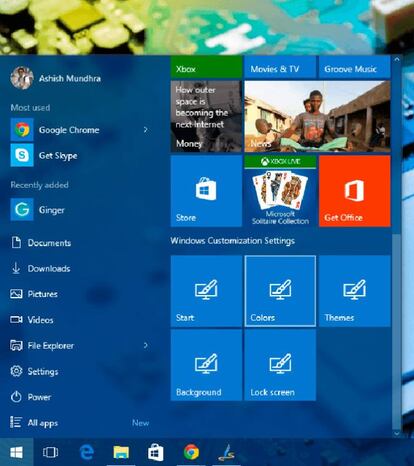Cómo personalizar el menú de Inicio de Windows 10
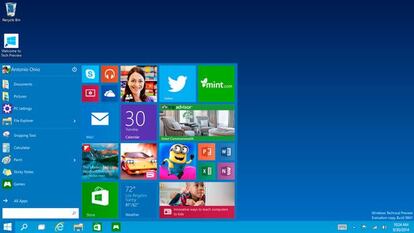
El menú de Inicio de Windows siempre ha sido un dolor de cabeza para los usuarios y para la propia Microsoft. Para ver los primeros y grandes problemas no debemos remontarnos muy lejos: Windows 8. Cuando llegó este sistema operativo al mercado, se comprobó que el menú de Inicio había sido sustituido, o más bien eliminado, por lo que muchos usuarios no sabían cómo actuar. Con Windows 8.1 esto fue solucionado, trayendo el botón del menú de vuelta aunque la pantalla de Inicio seguía siendo bastante molesta para los poseedores de un ordenador o portátil.
Con Windows 10, la compañía ha entendido que los usuarios quieren flexibilidad y, por ello, han creado un sistema bastante personalizable incluyendo, claro está, el menú de Inicio. ¿Cómo puedes personalizarlo? Aquí te enseñamos cómo.
Cambiando la apariencia
Comparado con Windows 7 y Windows 8.1, el menú de Windows 10 es altamente personalizable. Puedes cambiar su tamaño, los colores y los “tiles” de las aplicaciones como desees… Por ejemplo, con el propio ratón puedes pulsar una de sus esquinas y moverla para que el tamaño del menú sea mayor o menor.
En el caso de que desees cambiar el color, esto puede hacerse desde los Ajustes, en Personalización -> Colores. Cualquier color que quieras puede ser escogido para el menú, aunque la opción más interesante tal vez sea la que permite cambiar el color automáticamente dependiendo de nuestro fondo de pantalla, algo que puede ser cómo pero también quedar bastante bien.

Añadir la biblioteca de carpetas al menú de Inicio
Windows 7 nos permitía entrar en algunas carpetas directamente desde el menú como Música, Descargas o Imágenes. Estas carpetas no han sido añadidas por defecto en Windows 10, aunque es posible conseguirlo. Para ello, solo tenemos que pulsar el botón derecho en el escritorio y elegir la opción de personalizar. Una vez ahí, nos dirigiremos a Inicio y pulsaremos en la opción para elegir qué carpetas aparecen en Inicio. En este punto activares y desactivaremos las que nos interesan, y listo, ya está todo lo que nos interesa en un mismo lugar.
Añade los ajustes de Windows al menú de Inicio
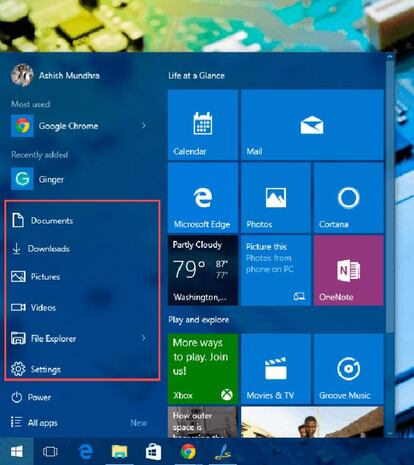
Cambiar el fondo de pantalla, los colores, los temas, la pantalla de bloqueo… Son demasiados ajustes que, si accedemos habitualmente a ellos, pueden convertirse en un dolor de cabeza. Pues bien, con esta opción de añadir al menú Inicio (una vez nos metemos en el menú de personalización, el botón para conseguirlo aparecerá si dejamos el ratón encima de cualquiera de sus opciones) podremos tener todo lo que nos interesa en un mismo lugar para acceder rápidamente a ello. Eso sí, estarán disponibles en forma de “tiles”, algo que también podremos utilizar para los ajustes de toda la vida, es decir, los del Panel de Control (pulsando con el botón derecho sobre éste).
Vuelve a la pantalla de Inicio de Windows 8
Si eres un fan de esta pantalla y la prefieres mucho más que el propio menú de Inicio, puedes lograr utilizarla también en Windows 10. Para ello, pulsa con el botón derecho en el escritorio y elige Personalizar. Aquí, navegaremos hasta la opción de Inicio y seleccionaremos “Utilizar la pantalla de Inicio”. Esto permitirá utilizar la pantalla del anterior sistema operativo pero también una versión reducida del menú Inicio a la izquierda.
Agrupando los “tiles”
Si quieres organizar distintos “tiles”, es decir, esas baldosas del menú con las distintas aplicaciones, simplemente debes hacer un arrastrar y soltar. Una vez has añadido lo que te interesa, selecciona el tile que deseas y llévalo a la parte más baja del menú de Inicio. Al final comprobarás que aparece un separador horizontal para crear las distintas categorías.
Fuente: Guiding Tech