Cómo utilizar Windows sin ratón

Muchos usuarios no los conocen, pero Windows ofrece ciertos atajos de teclado bastante interesantes y que nos ahorran tiempo que perderíamos si, por ejemplo, utilizáramos el ratón. Ya sea para mostrárselos a un amigo, porque el ratón deje de funcionar en un ordenador de sobremesa o porque simplemente te apetece conocer todos los trucos, esta serie de atajos es perfecta para aquellos amantes de los ordenadores y que siempre debemos tener en cuenta a la hora de trabajar con un ordenador.
ALT + letra, el atajo perfecto para la mayoría de programas
Seguramente te hayas percatado de que ciertas opciones de Windows o de procesadores de textos tienen una letra subrayada. Pues bien, si unimos la tecla ALT con esa letra subrayada, ejecutaremos el comando que precisamente está marcado con esa letra, aunque existen otros programas que no muestran nada por pura estética. No obstante, presionando brevemente la tecla ALT veremos el menú y todas las opciones de la parte superior que podemos activar.
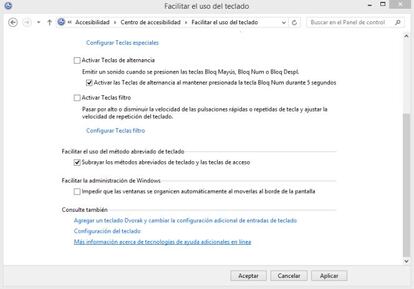
Si quieres facilitar aún más su uso, podemos optar por activar la opción “Facilitar el uso del método abreviado de teclado” en el propio sistema operativo de forma que siempre, en lugar de solo cuando pulsemos ALT, se muestren los distintos atajos que podemos utilizar a través del teclado –se encuentra en Accesibilidad, concretamente en la ruta que marca la imagen anterior-.
Microsoft Office, el máximo provecho del teclado
Tal y como hemos indicado antes, utilizar un procesador de textos con ratón puede hacernos perder el tiempo pero lo cierto es que al utilizar una de las suites más importantes, Office, podemos activar los atajos a través de la tecla ALT, lo que harán aparecer diversas letras que nos indican qué opción o comando ejecutan. ¿Y qué hacer en el caso de que aparezcan dos letras en lugar de una en las “burbujas”? Sencillo, al pulsar ALT + la primera letra, desaparecerán todas aquellas opciones que no empiecen por este carácter y solo quedarán la que nos interesa y aquellas que también empiecen por la letra en cuestión. Por cierto, si la tecla ALT no funciona, la alternativa más natural es utilizar el F10 y, a través de las flechas y ENTER, navegar por los distintos entresijos de los programas.

Los atajos de teclado más comunes en Windows
Algunos pequeños trucos para optimizar el uso del sistema operativo son ALT + B, que nos ayuda a cambiar entre programas abiertos; CRTL + TAB, para cambiar de pestaña en el navegador; espacio para hacer scroll en una página web; Windows + B, que permite saltar al área de notificaciones; ALT + F4 para cerrar la ventana o programa actual; Windows + Flecha hacia arriba, que maximiza estas ventanas…
Sustituir completamente el ratón por el teclado
Si bien todo lo anterior es bastante útil, ¿qué ocurre si verdaderamente queremos utilizar el teclado como un ratón de verdad? Efectivamente, lo cierto es que el teclado puede funcionar, y muy bien, como ratón gracias a un ajuste de accesibilidad que podemos encontrar en la siguiente imagen. Activando la opción “Teclas de mouse” tanto por el panel de control como a través de las teclas ‘Alt izquierda + Mayús izquierda + Bloq num’, podemos utilizar el teclado numérico para mover el mouse por la pantalla a la velocidad que deseemos con los distintos ajustes.

Esto último unido a la capacidad de Windows de utilizar Enter o Espacio para confirmar una acción, el teclado es lo único necesario para navegar por el sistema operativo. Muchos estaréis preguntando, ¿y el botón derecho cómo se sustituye? Pues el secreto se encuentra, de nuevo, en el teclado, concretamente en una tecla que muchos de los usuarios ni siquiera han utilizado –al menos de forma consciente y voluntaria-. Se trata de la tecla Menú presente normalmente entre ALT Gr y CTRL (a la derecha del teclado). Básicamente esta tecla nos abrirá el menú contextual que aparece al hacer uso del botón derecho del ratón.
Así que, a partir de ahora, no necesitarás utilizar el ratón de nuevo sino tan solo el teclado y todos los atajos que Windows nos ofrece y normalmente son totalmente desconocidos.