Cómo utilizar los marcadores de Google Chrome como un profesional
Conseguirlo optimizar el tiempo de uso en el desarrollo

En la era digital actual, donde gran parte de nuestro tiempo se invierte en navegadores web, a menudo pasamos por alto una herramienta de gestión poderosa: los marcadores. Una estrategia de marcadores bien optimizada puede ahorrarte tareas redundantes, como abrir manualmente los mismos destinos cada vez que inicias tu navegador o perder tiempo buscando ese artículo importante que descubriste hace unos días. Te contamos cómo conseguirlo en Google Chrome.
Es fundamental destacar que este es un proceso en constante evolución y cuanto más te involucres en garantizar que tus marcadores estén optimizados, más productiva será tu experiencia. Con las opciones que te vamos a mostrar, conseguirás sacar el máximo partido al navegador Chrome de Google.
Cómo gestionar los marcadores en Chrome
Con estas tres opciones puedes optimizar el uso de estos elementos que, con el paso del tiempo, se han convertido en indispensables para todos los usuarios.
Así añades marcados
La forma más sencilla de añadir marcadores en Chrome es hacer clic en el icono de estrella en la esquina derecha de la barra de direcciones cada vez que estés en una página web que quieras marcar. Aparecerá una ventana emergente donde podrás nombrar el marcador y seleccionar la carpeta a la que deseas agregarlo.
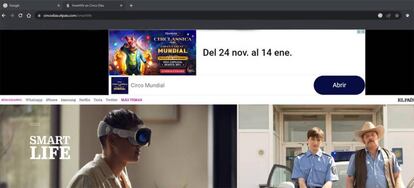
A diferencia de otros desarrollos, no tienes la opción de añadir etiquetas directamente. Por cierto, el atajo de teclado en Windows para hacer lo mismo es Ctrl+D (Command+d en Mac) para añadir un marcador.
Crea marcadores en carpetas de búsqueda
En este caso, lo que tienes que hacer es pulsar en los tres puntos verticales en el lado derecho de la barra de herramientas y selecciona Marcadores > Administrador de marcadores. Otra opción es escribir esta URL en la barra de direcciones de Chrome: chrome://bookmarks/
En el Administrador de marcadores, puedes añadir nuevas carpetas, arrastrar y soltar marcadores en carpetas, editar los nombres de los marcadores y eliminarlos. De esta forma, dejas todo exactamente de la firma que te resulta más útil.
Importa los marcadores que ya tienes
Para importar marcadores de otro navegador, ve a Marcadores > Importar marcadores y configuración. A continuación, aparecerá un cuadro de diálogo con un menú desplegable desde el cual puedes seleccionar el otro navegador desde el que deseas importar los marcadores. Asegúrate de que el navegador del que estás importando los marcadores esté cerrado, o la importación no se llevará a cabo.
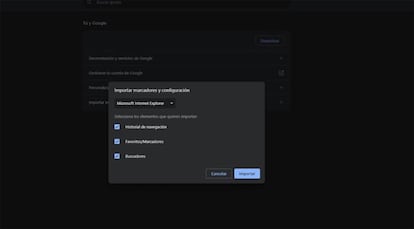
Al hacer clic en el botón Importar, los marcadores serán visibles en una carpeta titulada "Importados de Firefox" si importaste tus marcadores desde Firefox (el nombre puede variar dependiendo de la aplicación en cuestión). Así de sencillo es todo.
Recuerda que optimizar estos elementos es un proceso continuo. Regularmente, revisa y organiza tus marcadores para mantener un acceso rápido a tus recursos en línea favoritos. Con un enfoque proactivo en la gestión de marcadores, puedes convertir Chrome en una herramienta aún más potente y eficiente para tus necesidades de navegación diarias.


