Cómo utilizar el asistente Alexa para actualizar un calendario de Google
De esta forma podrás añadir eventos y citas desde altavoces y pantallas inteligentes
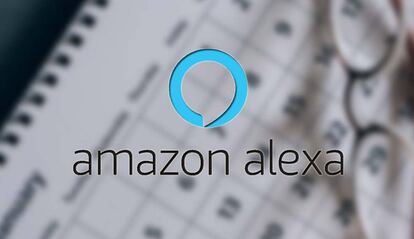
Una de las funciones más interesantes que ofrece Alexa es la de permitir añadir citas a simplemente con el uso de la voz. Esto lo puedes hacer tanto con los altavoces inteligentes como con las pantallas que incluyen al asistente, pero necesitas realizar un paso previo para que todo funcione de forma adecuada: añadir un calendario para ello.
Alexa por defecto incluye uno cuando se activa, pero lo normal es que ahora mismo ya utilices uno en el que llevas mucho tiempo añadiendo tus notas y reuniones (y que, posiblemente, compartes con el resto de la familia). Si este es tu caso, debes indicarle al asistente cuál es el que deseas utilizar. Puedes utilizar los de Google, Microsoft y Apple, pero son los primeros -por ser gratuitos-, son los más habituales. Por este motivo, te explicamos cómo utilizarlos.
Utiliza los calendarios de Google con el asistente Alexa
Lo cierto es que Amazon ha conseguido que hacer esto sea algo bastante sencillo, ya que con unos pocos pasos tienes todo perfectamente configurado. Eso sí, debes tener claro que para conseguir el objetivo del que hablamos, tienes que utilizar la aplicación Alexa que puedes conseguir en las tiendas oficiales de iOS y Android de forma gratuita. Una vez que ya la tienes, debes hacer lo siguiente:
- Abre la app de forma habitual y, cuando estés en la primera pantalla en la parte inferior, a la derecha, debes pulsar en Más.
- Ahora baja hasta que localices un apartado que se denomina Configuración y, luego, haz lo mismo hasta que encuentres el llamado Calendario.
- Al entrar comprobarás que el calendario propio de Alexa ya está activado, pero tienes que añadir el de Google. Para ello, pulsa en el icono con el símbolo "+" que hay en la zona superior derecha y, en la ventana que se abre, selecciona Google.
- Se abre una ventana de selección de la cuenta (puede ser la que tienes dada de alta en el dispositivo o, en su defecto, acceder a una mediante las credenciales adecuadas).
- Ahora tienes que seguir el asistente que aparece en la pantalla que concede los correspondientes permisos y, luego, elegir entre todos los calendarios que tienes en tu cuenta -ya que es posible que tengas más de uno-. Activa el deslizador del que deseas utilizar y que se guarden las citas.
- Ahora establece el comportamiento de las notificaciones y, hecho esto, has finalizado y ya puedes añadir lo que necesites en el calendario de Google -que, eso sí, debes utilizarlo como el activo por defecto siempre-.
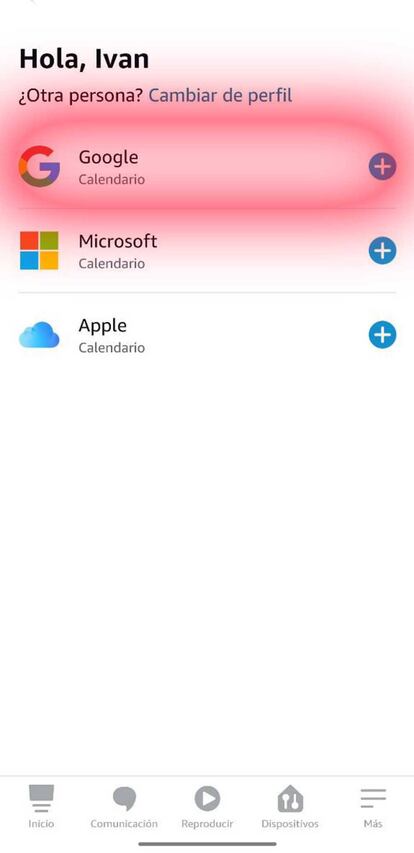
Desde ahora, cada vez que ejecutes el comando "Alexa, añade en el calendario xxxxx" lo hará en el de Google y no en el propio del asistente de voz. Y, lo cierto, es que esto es muy útil, ya que esto lo puede hacer desde en los dispositivos Echo e, incluso, en el propio tablet o teléfono que tienes en casa.


