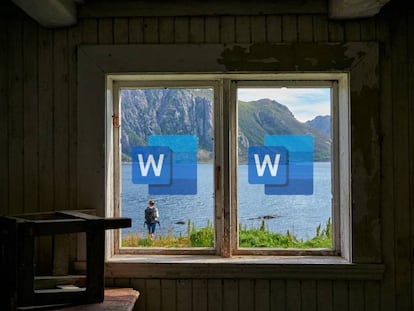Cómo añadir fácilmente iconos a tus documentos de Microsoft Word
Así podrás transmitir más gráficamente tus ideas.

Existen muchas maneras de transmitir una idea: escribir todas las palabras que hagan falta, o recurrir a un pequeño icono que lo resuma de una manera rápida y eficaz. Por algo los emoticonos se han convertido casi en un lenguaje universal, con el que todos nos podemos comunicar, hablemos el idioma que hablemos, para transmitir un estado de ánimo o lo que sea.
Así que cuando estamos escribiendo un informe para el trabajo, o un proyecto para la universidad, nada como amenizar entre tanto texto con un buen icono que deje claro de qué estamos hablando. Bien para separar una enumeración de opciones, bien para encabezar una sección entera, los iconos son un recurso que ofrecen dinamismo en la lectura.
¿Sabes cómo añadirlos?
La gran ventaja que tiene Microsoft Word es que no solo tiene la opción de añadir iconos, sino que también cuenta con una biblioteca bastante extensa de posibilidades, dividida por categorías dependiendo de lo que estemos buscando. Las hay de animales, bichos, caras, celebraciones, deportes, edificios, dinosaurios y decenas de categorías más que cubren todas las temáticas imaginables.
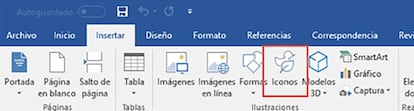
Pues bien, para añadir un icono a un texto lo que tenéis que hacer es colocar el cursor en el punto donde queréis ubicarlo. Antes de nada avisar de que estos objetos se comportan como las imágenes que insertamos, es decir, ocupan más de una línea, podemos ajustar su tamaño y configurar parámetros de recorte a su alrededor. Una vez dicho, volvemos a Word y pulsamos en la pestaña "Insertar".
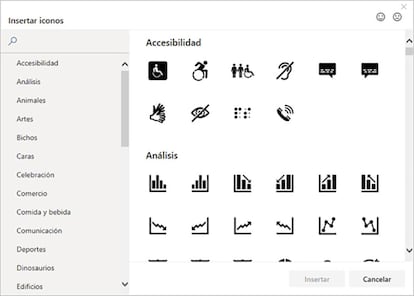
Se abrirá un nuevo menú gráfico con opciones como "Imágenes", "Imágenes en línea", "Formas" y, a continuación, "Iconos". Pulsando ahí aparecerá una ventana, que es la que tenéis justo encima, con las categorías en la columna de la izquierda, y los iconos disponibles en cada una de ellas a la derecha. Escoged el que más se adecué al trabajo que estáis realizando, y seleccionad pulsando en el botón "Insertar".
Ahora solo tenéis que definir el tamaño que tendrá y ajustar la colocación para situarla al lado de la primera línea de texto que haga referencia al contenido del icono. Este procedimiento podéis repetirlo tantas veces como queráis para llenar el documento de imágenes predefinidas de Microsoft 365 (anteriormente conocido como Office 365).
Otra de las ventajas de estos iconos de Microsoft 365 es que no solo podemos cambiar el tamaño y la posición, sino también el color, a través del botón "Rellenar" que tendréis en la pestaña "Diseño", el mismo lugar en el que modificáis los colores de las letras y el fondo del texto.