Cómo sincronizar tu calendario de Google con Microsoft Outlook
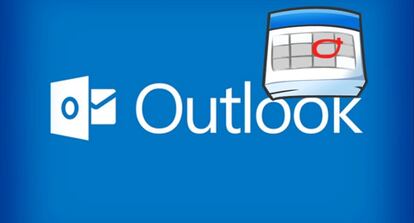
Hoy en día el correo electrónico es la herramienta esencial para contactar con nuestros amigos, compañeros de trabajo o clientes y se ha convertido en nuestra agenda personal para guardar todos nuestros contactos. Si a esto le unimos la necesidad de marcarnos en nuestro calendario cada uno de los eventos, reuniones o tareas a realizar que tenemos cada día hace que tanto el correo como el calendario sean nuestros mejores aliados tanto en el PC como en el móvil.
Por lo tanto, si eres de los que usas Outlook y además utilizas Google Calendar, seguro que te interesa saber cómo sincronizar tu calendario de Google con tu correo Outlook, que aunque también utiliza elementos de calendario es probable que sea de mayor utilidad sincronizarlo con Google Calendar.
Para ello, lo primero que vamos a hacer es descargar el archivo ClickOnce Installer en nuestro PC y una vez descargado hacer doble clic sobre él para ejecutarlo, que mostrará una advertencia de seguridad y sobre la que tendremos que pulsar en Instalar. En ese momento se comenzará el proceso de instalación que posteriormente no advertirá que un programa está intentando acceder a la información de nuestro correo electrónico de Outlook, teniendo que marcar la casilla de permitir el acceso y pudiendo indicar el tiempo que se desea que la herramienta que se está instalando para la sincronización entre Outlook y Google Calendar pueda acceder a dicha información.
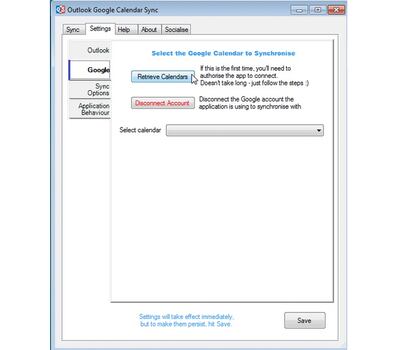
A continuación, en la pantalla de “Outlook Google Calendar Sync”, si seleccionamos la pestaña de Ayuda podremos ver los pasos a seguir para elegir el calendario, la cuenta de correo de sincronización y demás, que se deberá realizar desde la pestaña de Configuración o Settings. Una vez seleccionada la pestaña de configuración, lo primero que debemos hacer es seleccionar el calendario que Outlook que queremos sincronizar y a continuación el Google Calendar con el que vamos a sincronizar para posteriormente en la subficha Google que se puede ver a la izquierda hacer clic y Recuperar calendarios.
Seguidamente, se mostrará una página web con un código que debemos seleccionar y copiar para después pegar como código de autorización que la herramienta no solicitará para autorizar el acceso a su cuenta de Google. Una vez se indique el código de autorización, ya estarán disponibles nuestros calendarios en el desplegable que se muestra en la parte inferior y donde se deberá seleccionar aquel que se quiera sincronizar.
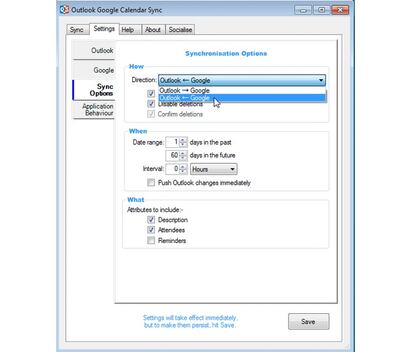
Posteriormente, hay que pulsar sobre las Opciones de sincronización y en la sección Cómo, indicar la dirección de sincronización, que en este caso será “Outlook <-- Google”. Se deben marcar las casillas de Combinar con las entradas existentes y Desactivar borrados para que la sincronización mantenga las citas de ambos calendarios sin variación y no se elimine ninguna de ellas.
En la misma pantalla, en la sección Cuándo, se puede especificar el intervalo de fechas que queremos sincronizar y en la sección Qué, indicar los elementos de las entradas del calendario que se quiere que se sincronicen. Para especificar el comportamiento de la herramienta, también existen otras propiedades para configurar en la opción de “Solicitud de comportamiento”, que una vez guardadas ya estaremos en condición de pulsar sobre el botón de iniciar sincronización dentro de la pestaña de Sincronización y que iniciará el proceso.
Una vez finalizado, se mostrará un mensaje de sincronización finalizada con éxito y al mismo tiempo una notificación con los elementos sincronizados. En eso momento, ya se puede cerrar la herramienta y comprobar que las entradas de nuestro calendario de Google se muestran ahora también en nuestro calendario de Outlook.