Cómo crear tu propia aplicación para Windows 10
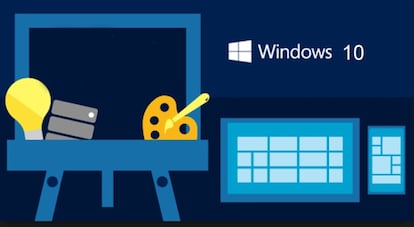
Coincidiendo con el día del lanzamiento oficial de Windows 10, la compañía Microsoft ha anunciado también que aquellos usuarios del nuevo sistema operativo recientemente lanzado que deseen crear una aplicación para su propio uso, dispondrán de una gran herramienta que les va a permitir crear una aplicación para Windows 10 con bastante facilidad.
Por lo tanto, si eres uno de estos usuarios que ya dispone de Windows 10 y que siempre has pensado en la aplicación ideal para mejorar tu rendimiento en el ordenador día a día, es el momento que descargues Windows App Studio y con unos pasos muy sencillos podrás crear tus propias aplicaciones para Windows 10.
Para ello, lo primero que debemos hacer es dirigirnos a la página web oficial de Windows App Studio e iniciar sesión con su cuenta de Microsoft, donde una vez identificado nos mostrará el acceso al cuadro de mandos de la aplicación. En ese momento, se deberá hacer clic en la sección o pestaña de Windows 10 y a continuación elegir la opción de Empty App W10 o My App W10.
A continuación se pedirá que indique el nombre que se le quiere dar a la aplicación y en el siguiente paso ya se accederá a la pantalla de control de todas las herramientas para crear nuestra aplicación y donde encontraremos cuatro secciones claramente diferenciadas, contenido, temas, configuración y tiles.
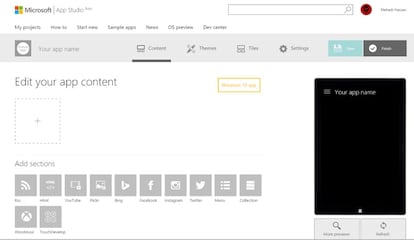
Desde la sección de Contenido es donde se podrá añadir el contenido real de la aplicación en donde se podrán agregar Feeds RSS, Html, o contenido de las redes sociales como Faceboo, Twitter, etc.
Si lo que queremos es cambiar o personalizar la apariencia de la aplicación, debemos entrar en la pestaña de Temas, que será el lugar para poder personalizar la mayor parte de los elementos de la aplicación.
Para cambiar el Live Tile de la aplicación se deberá ir a la sección Tiles, donde será posible elegir entre varias plantillas que ofrece la propia aplicación. Por último, desde la pestaña de Configuración se podrán modificar los atributos propios de la aplicación tales como nombre, lenguaje, descripción, habilitar anuncios, etc.
Una vez finalizado el trabajo y esté contento con la aplicación realizada, se debe pulsar en Finalizar, que redirigirá a una página donde se podrá ver una vista previa de la misma en los distintos formatos de tablet, móvil y escritorio. Si en ese momento se quiere cambiar algo es posible volver a editarlo para finalmente hacer clic sobre el botón Generar que será el que cree la aplicación.
El proceso puede tardar algunos minutos, después del cual habrá que dirigirse a la página Generation Detail, desde donde se podrá descargar el paquete de aplicación o código fuente de la aplicación. Una vez descargado el paquete, hay que descomprimirlo, abrir la carpeta que acaba de ser descomprimida y pulsar con el botón derecho del ratón sobre el archivo AppDevPackage y elegir la opción de Ejecutar con PowerShell, que únicamente estará disponible si activamos el modo desarrollador en Configuración > Actualizaciones y Seguridad > Para desarrolladores.
Después, se deberán seguir todas las instrucciones que nos ponga en pantalla el proceso para que al finalizar sea posible abrir por primera vez la aplicación que se acaba de crear y comenzar a hacer uso de ella.