Cómo utilizar el teclado en pantalla de Windows 10

Es posible que en alguna ocasión, no tuvieras a mano un teclado para tu ordenador y no pudieras utilizar de forma normal este (falta de pilas o que este accesorio se rompa es algo que puede pasar en el momento menos deseado). Pues bien, para solventar este problema se incluye en Windows 10 un teclado que se muestra en pantalla y que es totalmente funcional.
Y la forma de introducir los caracteres es tan sencilla como el uso del ratón o, en su defecto, si se dispone de un equipo con pantalla táctil (como puede ser un tablet o convertible) usar el propio panel para escribir de forma bastante sencilla. En definitiva, una herramienta que es bastante útil y que se debe conocer cómo activarla y darle uso.
Y, esto, es justo lo que vamos ha hacer en este artículo, donde aprenderás los pasos a realizar para poder sacarle partido al teclado en pantalla que se incluye en Windows 10 y que nunca te quedes “tirado” a la hora de utilizar tu equipo con la última versión del sistema operativo de Microsoft.

SECRETOS DE LA CALCULADORA DE WINDOWS 10 QUE NO CONOCES
La humilde calculadora también ha ido mejorando con los años y cada vez tiene más funciones.
Uso del teclado en pantalla
Lo primero que se tiene que conocer es cómo ejecutar y que se abra esta herramienta. Si no dispones de un icono en la parte derecha de la barra de herramientas, tienes que pulsar en la parte central de esta y seleccionar Mostrar el botón del teclado táctil. Hecho esto, verás el mencionado icono que tienes que utilizar cuando quieras abrirlo (aparece en la parte inferior de la pantalla con unas teclas bastante grandes). Su funcionalidad es completa, incluida la combinación de teclas.
Si deseas cambiar las dimensiones del teclado, puedes hacerlo con el icono que hay justo al lado del habitual de cierre de una aplicación, así puedes tenerlo más grande o pequeño en la pantalla. Todo muy sencillo, ¿verdad?
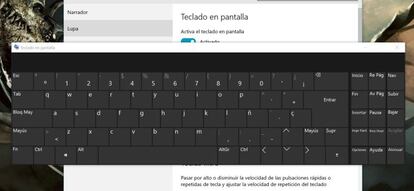
Pues bien, existe otro teclado en Windows 10 que también se muestra en pantalla y que es más completo, ya que incluye teclas de accesos directos que en el que hemos indicado no son de la partida. Para abrir este, que se puede desplazar en cualquier lugar de la pantalla del dispositivo, simplemente entra en Configuración y selecciona el apartado Accesibilidad. Ahora accede a la opción Teclado y utiliza el deslizador llamado Activa el teclado en pantalla. Y... ¡listo! Ya tienes disponible el más completo integrado en Windows 10 que es completamente funcional.

