Cómo hacer que Google Chrome vuelva a funcionar rápido
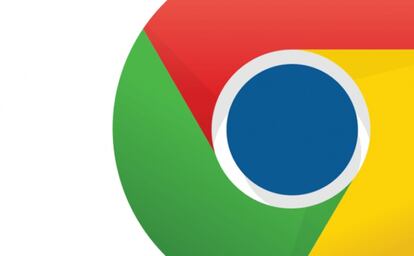
Siempre que estamos delante de un ordenador, un gran porcentaje del tiempo se emplea en navegar por internet. Para ello, es estrictamente necesario utilizar un navegador, entre los que podemos encontrar como uno de los más utilizados Chrome, la herramienta desarrollada por Google para navegar por internet.
Este navegador ofrece la posibilidad de navegar a la vez a través de numerosas pestañas, instalar plugins y guardar cierta información a medida que se está navegando. Pero en ocasiones, después de un tiempo el navegador se vuelve poco a poco lento y perezoso e incluso puede llegar a provocar bloqueos y puede llegar a ser frustrante hacer uso de él.
Es por eso que se van a explicar algunos consejos para evitar que esto ocurra y se tenga de nuevo un navegador, Google Chrome, rápido y fluido para sacar el máximo partido de él.
Desactivar plugins innecesarios
En numerosas ocasiones se tienen instalados plugins que no son necesarios ni se utilizan en el uso diario del navegador, e incluso algunos son añadidos en el mismo momento que se instala Google Chrome. Para mejorar la velocidad y la usabilidad, es recomendable deshabilitar todos aquellos plugins que no se usen.
Para saber donde están ubicados hay que ir a la barra de direcciones y escribir about: plugins y pulsar la tecla Enter. A continuación se mostrará un listado con todos los plugins, lo cuales podremos ir deshabilitando desde ahí mismo sólo con pulsar la opción de Inhabilitar. No hay que decir, que si en algún momento se necesita o se quiere habilitar alguno de ellos, basta con acceder de nuevo a esta misma pantalla y pulsar sobre la opción Habilitar para que vuelva a estar activo.
Desactivar las extensiones innecesarias
Las extensiones, a pesar de ser bastante prácticas, ya que añaden diferentes características a Chrome pueden ser unas de las culpables de que el navegador comience a ir más lento, ya que incitan a la instalación de ellas y finalmente nos encontramos con una gran numero de extensiones que son la mayoría totalmente innecesarias.
Es por eso, que llegados a este punto es recomendable desactivar aquellas extensiones que no se usen para evitar la ralentización del navegador. Para ello, hay que hacer clic sobre el botón menú de Google Chrome, que es el icono de tres rayas horizontales que se encuentra justo al final de la barra de direcciones y debajo del aspa que cierra el navegador. Una vez se ha desplegado el menú, hay que seleccionar la opción de Más herramientas > Extensiones y se abrirá una pantalla con todas las extensiones que se tienen instaladas, cada una con la opción de Habilitar o Deshabilitar para que procedamos a lo que se quiera, e incluso se da la opción de eliminarlas.
Eliminar datos de navegación
Google Chrome mantiene una base de datos de todos los sitios visitados y el texto de la página web correspondiente en forma de caché. Estos datos, ayudan a cargar los datos de un sitio más rápido si ya han sido visitados anteriormente, sin embargo cuando el Historial de navegación se hace más y más grande, también puede ser un motivo para que el navegador comience a ir más lento, de ahí que sea aconsejable borrar de vez en cuando esta información almacenada para evitar que ocupe mucho espacio.
Para proceder a eliminar el Historial de navegación hay que entrar en el menú del navegador (botón de tres rayas arriba a la derecha) y seleccionar la opción Historial, que mostrará a continuación una pantalla con todos los sitios visitados.
Desde ahí se puede hacer clic en Borrar datos de navegación, que dará la opción de borrar todos los datos o sólo los que el usuario quiera según unos filtros ofrecidos. Además también existe la posibilidad de eliminar únicamente algunos sitios visitados de manera individual marcándolos y pulsando sobre la opción Eliminar datos seleccionados.
Usar opciones experimentales de Chrome
Se tratan de una serie de parámetros con los que Google Chrome viene configurado por defecto y que aunque tampoco son muy recomendables cambiar, vamos a citar algunos de ellos que pueden hacer que el navegador se vuelva más rápido. Si después de alguno de estos cambios se nota algo extraño en el navegador, será mejor dejar la opción modificada con su valor por defecto nuevamente para evitar problemas.
Para acceder a la ventana que muestra esta lista de parámetros hay que escribir en la barra de direcciones chrome://flags. Una vez ahí se deben buscar los siguiente parámetros desde la opción del menú, botón de tres rayas situado en la parte de arriba a la derecha, Buscar o pulsando la combinación de teclas Ctrl+F. En la caja de búsqueda que aparece se deben buscar los siguientes términos:
Número de subprocesos de trama: es recomendable cambiar este número de "Predeterminado" a "4", para acelerar el tiempo de carga de imágenes en Google Chrome.
Número máximo de mosaicos del área de interés: establecer el número máximo de mosaicos a 512, que es la cantidad total de RAM que está permitido utilizar en Chrome para que el navegador trabaje más rápido. Eso sí, este parámetro no se debe modificar si no se tiene al menos esa cantidad de RAM ya que de ser así mientras que se tenga abierto Chrome el PC bajará el rendimiento del resto de programas.
Habilitar elementos canvas experimentales: al activar esta opción, aumentará el rendimiento y el tiempo de carga de las páginas en el navegador.
Habilitar el cierre rápido de ventanas y pestañas: permite cerrar más rápidamente las ventanas y pestañas al ejecutar uno de los controladores de Chrome de forma independiente a la interfaz gráfica de usuario.
Una vez realizados todos estos cambio, es necesario pulsar sobre la opción Reinicar ahora que se puede ver en la parte de debajo de la pantalla para que se hagan efectivos los cambios.