Consejos para mejorar el funcionamiento del WiFi en los móviles Samsung Galaxy
Las opciones son sencillas y no tiene peligro alguno para los móviles

Si tienes un smartphone Samsung Galaxy y la WiFi no funciona todo lo bien que debería, seguro que deseas tomar cartas en el asunto. Por suerte, los terminales de la compañía coreana incluyen algunas funciones que pueden mejorar la conectividad que, actualmente, es básica para casi todo.
Es importante que sepas que algunas de las opciones que indicaremos requieren activar el menú de opciones de desarrollador en tu dispositivo Android. Asegúrate de hacerlo antes de continuar. En este caso, haz lo siguiente:
- Pulsa en el icono Ajustes y, luego, en Acerca del dispositivo.
- A continuación, da uso a Información de Software y en el apartado Número de compilación pulsa varias veces hasta que veas el mensaje de activación de las Opciones de desarrollador.
- Hecho esto, has finalizado.
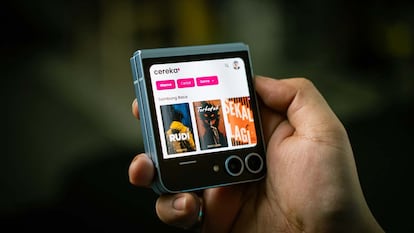
Opciones para mejorar la WiFi en los Samsung Galaxy
Estos consejos pueden ser más que suficiente para pasar de una mala señal a un funcionamiento correcto en todo tipo de situaciones:
Desactiva (o Activa) el Modo Seguro de la WiFi
El Modo Seguro es una función poco utilizada que se encuentra en el menú de opciones de desarrollador. Si tu red transmite en múltiples bandas WiFi (como 2,4 y 5 GHz), el teléfono cambiará a la banda con mejor señal para ofrecer una conexión más estable, incluso si esto reduce la velocidad. Para utilizarla, en el apartado de las Opciones de desarrollador activa el control deslizante correspondiente.
Evita el Modo de ahorro de energía de la WiFi
Los dispositivos Samsung Galaxy pueden monitorear tu red y ajustar la conexión para reducir el consumo de energía, lo cual aumenta la duración de la batería. Es recomendable activar esta función para optimizar la batería, pero si afecta el rendimiento de la conexión, puedes desactivarla.

Para hacer esto, abre la Configuración, luego selecciona Conexiones > WiFi. Pulsa en el icono de los tres puntos en la esquina superior derecha y selecciona la opción WiFi Inteligente. Dentro del menú activa -o desactiva- el deslizador en cuestión.
Orden de las redes WiFi, por intensidad de señal
Esta no es una función activada por defecto, pero debería estarlo. Puedes configurar las redes WiFi detectadas por tu teléfono para que se ordenen automáticamente por la señal más fuerte, pero primero debes acceder a otro menú secreto: el menú de Connectivity Labs.
Para acceder a este menú, abre Configuración, selecciona Conexiones > WiFi. Usa el icono de los tres puntos en la esquina superior derecha y luego selecciona WiFi Inteligente. Desplázate hacia abajo y pulsa en la opción WiFi Inteligente (con un número debajo) al menos cinco veces para revelar una nueva opción llamada Connectivity Labs, la cual debes seleccionar.
Desde allí, desplázate a la opción Personalizar Configuración de Lista Wi-Fi y dale uso. En el menú que aparece, selecciona la opción Ordenar por y elige RSSI como tu preferencia (es la intensidad de señal recibida).

Activar la limitación de escaneo de WiFi
Los Samsung Galaxy cuentan con trucos ocultos para ahorrar batería sin sacrificar el rendimiento. Uno de ellos es la limitación de escaneo de WiFi, que reduce el consumo de batería al minimizar las señales innecesarias. Para activar esta función, abre el menú de Configuración en tu terminal. Luego, selecciona Opciones de desarrollador en la parte inferior. Desplázate y activa el control deslizante de Limitación de Escaneo WiFi.
Reiniciar la radio WiFi
Los teléfonos Android funcionan como dispositivos móviles basados en Linux, y, al igual que cualquier distribución, es posible reiniciar la radio WiFi. Esto no se hace a través de un terminal, sino mediante un menú secreto. Esta opción es útil si tu dispositivo presenta problemas inusuales de conectividad, ya que restablece todas las conexiones de tu teléfono.
Esta función se encuentra en Connectivity Labs. Una vez dentro, como hemos explicado antes, selecciona Opciones de Desarrollador de Wi-Fi > Reiniciar el subsistema WiFi. Confirma el reinicio en el siguiente menú. En unos segundos, tendrás todo como nuevo.
Estas opciones y herramientas son útiles si estás experimentando problemas con el WiFi en tu dispositivo Samsung Galaxy. No garantizan una solución definitiva, pero seguro que te serán de gran ayuda en más de una ocasión.


