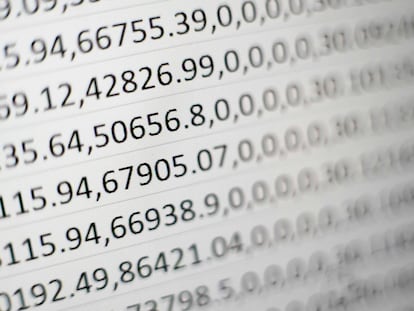Trucos avanzados para Excel con los que mejorarás tu productividad
Todas las opciones son sencillas de utilizar y no tienen riesgo alguno
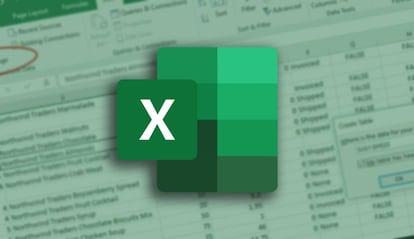
Microsoft Excel es una herramienta muy utilizada debido a que ofrece funciones de todo tipo, tanto para la gestión como el análisis de datos (por poner un ejemplo). Dominar técnicas avanzadas en este desarrollo puede llevar tu productividad a un nivel superior. Te vamos a mostrar varios trucos que facilitan la gestión de datos complejos y te ayudan a extraer información de forma eficiente.
Debido a la gran cantidad de posibilidades de este software, pocos aprovechan todo su potencial. Ya seas un analista o alguien que organiza sus finanzas personales, aprender algunas técnicas avanzadas de Excel puede transformar la manera en que la información. Entre las opciones que te mostrarás, podrás aprender a añadir datos rápidamente a gráficos mediante atajos e, incluso, crear rangos dinámicos que se ajustan a los cambios en el conjunto de datos. Estas técnicas ahorran tiempo y minimizan errores, por lo que son ideales para todo tipo de usuarios.
Formato de gráficos adecuado
Mantener una apariencia uniforme en tus gráficos es esencial para presentaciones e informes profesionales. La función de Pegado Especial en Excel te permite lograr esta consistencia de forma sencilla:
- Formatea un gráfico según tus especificaciones.
- Copia el gráfico formateado usando Ctrl + C.
- Selecciona el gráfico objetivo y presiona Alt + E + S para abrir Pegado Especial.
- Elige Formatos y haz clic en Aceptar.
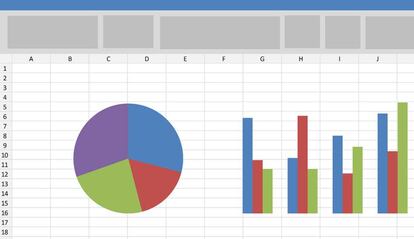
Con esta técnica, puedes aplicar un estilo reconocible y estándar a todos tus gráficos rápidamente, dando una apariencia de un gran impacto. Para simplificar todo aún más, considera crear un gráfico tipo plantilla con el formato que prefieras para utilizarlo en futuros proyectos.
Organiza los datos en diferentes hojas
Los grandes conjuntos de datos pueden volverse difíciles de manejar en una sola hoja. Excel facilita la distribución de estos de manera lógica utilizando tablas (incluso las dinámicas):
- Convierte tu rango de datos en una tabla (con Ctrl + T).
- Crea una tabla dinámica a partir de esta.
- Usa los campos de la tabla dinámica para separar datos por categorías o regiones.
- Haz clic derecho sobre los elementos del campo y selecciona Mostrar páginas del filtro de informe.

Esta opción genera hojas separadas para cada categoría, permitiéndote un análisis más focalizado y una gestión de datos mejorada. Es particularmente útil cuando trabajas con estructuras jerárquicas complejas.
Creación un orden personalizado
Las opciones de clasificación estándar de Excel no siempre satisfacen necesidades específicas. Con la función de Listas Personalizadas, puedes adaptar el orden de clasificación según tus necesidades:
- Ve a Archivo > Opciones > Avanzadas.
- Haz clic en Modificar Listas Personalizadas en la sección General.
- Introduce tu orden de clasificación personalizado, separando los elementos con comas.
- Utiliza esta lista personalizada al ordenar tus datos.
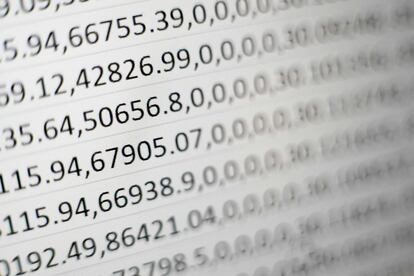
Esto es ideal para clasificar por períodos de tiempo, prioridades y otras secuencias no estándar. Te asegura que los datos se presenten en un orden lógico y alineado con el contexto de tu negocio.
Desagrupa datos sin Power Query
Aunque Power Query es una poderosa herramienta de transformación de datos, las versiones anteriores de Excel ofrecen métodos alternativos para desagrupar datos:
- Selecciona tu rango de datos y pulsa Alt + D + P para abrir el Asistente de Tabla Dinámica.
- Elige Rangos de consolidación múltiples y Voy a crear los campos de página.
- Selecciona tu rango de datos y haz clic en Finalizar.
- Haz doble clic en la celda de total general para extraer los datos sin agrupar.
Este método es especialmente útil cuando se trabaja con encuestas o datos de series temporales que necesitan reestructurarse para análisis.
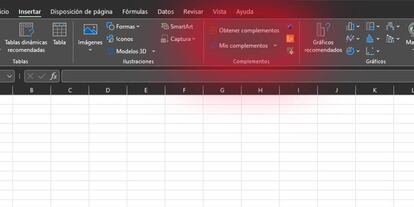
Utiliza rangos dinámicos en Excel
Esta opción te ayuda a que tus cálculos se mantengan precisos a medida que tu conjunto de datos crece o disminuye:
- Utiliza la función DESREF para crear un rango dinámico.
- Nombra este rango utilizando el Administrador de Nombres (con Ctrl + F3).
- Referencia el rango nombrado en tus fórmulas. Un ejemplo es el siguiente: =SUMA(DESREF(A1,0,0,CONTARA(A:A),1))
Esta fórmula se ajusta automáticamente para incluir todos los datos en la columna A, asegurando que tus totales estén siempre actualizados. Al combinarlo con la función INDIRECTO, puedes crear rangos dinámicos aún más.
Estos trucos de Excel te permitirán optimizar tus procesos de trabajo y extraer información de manera más efectiva, lo que te ahorrará tiempo y reducirá la posibilidad de errores. Por lo tanto, serás más profesional al utilizar esta aplicación de Microsoft.