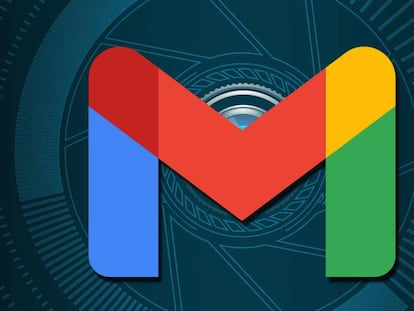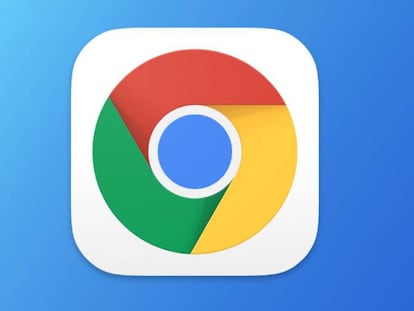Cómo sincronizar el calendario de Google con el que tienes de Outlook
La sincronización se realiza de forma segura y automática

No son pocos los que, con el paso del tiempo, han dejado aparcada una cuenta de Google para dar uso a la que ofrece de forma gratuita Microsoft. Esto puede generar que alguna información, como por ejemplo los cumpleaños que tienes apuntado en el calendario del servicio de la compañía de Mountain View, lo pierdas. Pues bien, te vamos a enseñar lo que tienes que hacer para que esto no te ocurra.
La verdad es que la calidad de todo lo que tiene que ver con las herramientas de Outlook ha mejorado de manera muy importante, incluso las aplicaciones que están disponibles para el sistema operativo Android. Por lo que no es una mala idea decantarse por utilizarlas si en el ordenador de uso habitual tienes Windows. Uno de los motivos para ello es que todo se integra de un modo excelente y, por lo tanto, el fruncimiento es óptimo.
Pero hacer esto no debe significar perder la información que durante mucho tiempo has introducido en el servicio de Google, como por ejemplo en Gmail o el Calendario. Por suerte, realizar una sincronización es bastante sencillo y efectivo.
Cómo sincronizar el calendario de Google con el de Outlook
A continuación, vamos a indicar los pasos que tienes que dar para que pases la información desde tu cuenta de Google fácilmente y sin ponerla en peligro, algo que es fundamental. Por cierto, vas a comprobar que una vez que establezcas la configuración, cualquier cosa que pongas en el calendario de la firma de Mountain View -aunque sea por equivocación- pasará automáticamente a la aplicación de Microsoft.
- Abre el calendario de Google que tienes en este enlace utilizando tu navegador habitual. Si es necesario, introduce tus credenciales.
- Una vez que veas la interfaz de usuario, ve al apartado de la zona superior y pulsa en el icono que tiene una forma de rueda dentada para acceder a la Configuración. En la zona de la izquierda verás todos los calendarios que tienes dados de alta.
- Pulsa en los que desees sincronizar y, en la zona derecha, desplázate hasta encontrar un apartado denominado Dirección pública en formato iCal. Copia la dirección que hay justo debajo.
- Ahora abre Outlook identificándote si es preciso. Pulsa en la opción Calendario y, luego, utiliza Agregar calendario.
- Selecciona entonces Suscribirse desde la web y, aquí, es donde tienes que pegar lo que copiaste antes. Ponle nombre al nuevo añadido y pulsa en Importar.
- Has finalizado, puedes repetir la operación tantas veces como necesites.
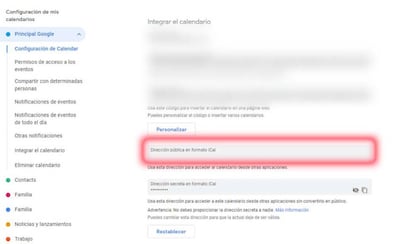
Como ves, todo es bastante fácil y tiene la virtud de ser inocuo para los datos, por lo que nunca perderás lo que introduces. Evidentemente, si deseas acabar con la configuración establecida simplemente tienes que borrar el nuevo calendario al que le llega la información desde tu cuenta de Google.