Cómo sincronizar con la nube de OneDrive la galería de tu ‘smartphone’ Samsung
Configura una copia de seguridad automática en tu móvil.

Desde que el pasado 1 de junio Google cerró el grifo al almacenamiento ilimitado en su servicio de Fotos, millones de usuarios han estado buscando la manera de almacenar sus recuerdos de forma automática y sin un coste extra que les lleve a tener que pagar una tarifa plana solo para mantener espacio en la nube de los de Mountain View.
Y Microsoft, que también tiene servicios de cloud, cuenta con uno que está vinculado a su suite ofimática, a esos Word, Excel, Power Point, etc., que, cuando nos suscribimos, nos regala 1TB de espacio en OneDrive. Así que, de manera automática, se convierte en una alternativa viable para contar con una copia de respaldo de nuestros recuerdos, tanto en fotos como en vídeos.
La nube de Microsoft y Samsung
Si cuentas con un dispositivo de los coreanos y una cuenta (hasta cinco usuarios en el ámbito familiar) con Microsoft 365, entonces estás de enhorabuena porque podrás vincular ambas cuentas de forma automática en el smartphone para indicarle al dispositivo que con cada foto o vídeo que captures se encargue de hacer la copia de respaldo en la nube. ¿Sabes cómo vincular ambos elementos?
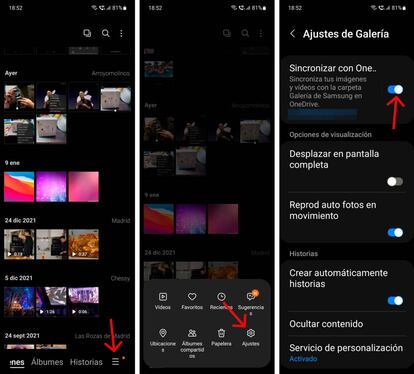
Lo primero que vamos a hacer es irnos a la "Galería" del teléfono y pulsar en las tres líneas horizontales que veréis en la parte inferior derecha de la pantalla. Eso abrirá un pequeño pop-up con nuevas opciones y nos quedamos con la de "Ajustes". A continuación accederéis a una pantalla donde en primer lugar os vais a encontrar con la opción de sincronizar todo lo que capturéis en la nube.
Esa función de "Sincronizar con OneDrive" os aparecerá desactivada, por lo que procedemos a pulsar sobre el switch hasta que quede iluminada de la misma forma que aparece en las capturas que tenéis más arriba. Ahora bien, cuando vayáis a hacerlo es necesario verificar un par de cosas: por un lado que tenéis la app instalada en el teléfono con una cuenta válida y, por otro, que ese email de login es el mismo que os aparece en azul en la función de configuración.
Solo así tendréis la certeza de que estáis utilizando la cuenta correcta, la personal, y no otra como podría ser la académica del colegio, el instituto o la Universidad, o la del trabajo, donde es muy común contar con una suscripción con almacenamiento en la nube incluido. A partir de ese instante, vuestro smartphone se encargará solo de hacer la copia de seguridad.

